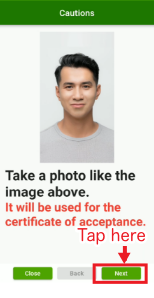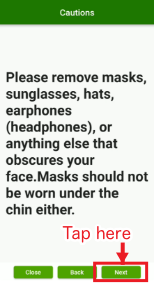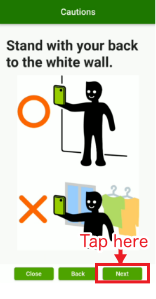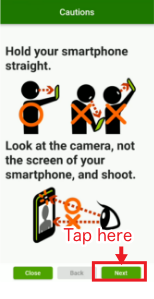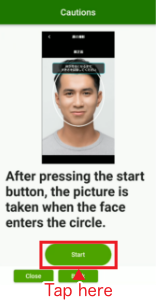- Home
- How to apply for exam
Information
2023/02/20
How to apply for exam
You can use the smartphone app "JAC ExamForm" and "Applicant's Page" to apply for the Specified Skills Evaluation Exam.
The following way to apply is common for both iPhone and Android.
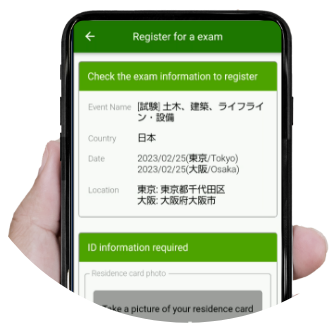
Application flow
This is the flow to apply for the exam.
If you have not registered on "Applicant's Page" or installed smartphone app "JAC ExamForm" yet, please see the "Introduction" of "Apply for exam or Japanese class for the first time."
If you don't have your residence card, you can use your passport to apply for the exam.If you will use your passport, please check How to apply here.
If you will be 17 years old on your exam date,
you can apply for the exam.
- Launch "JAC ExamForm"
- Login to "Applicant's Page" and select an event
- Register your information
(Take photos of your residence card and a photo of your face, etc.)
- Check what you registered for the event, and send it.
- Check the completion message for your application from JAC.
(You receive a message for your admission ticket and the details of the event.)
Step1.
Start your "JAC ExamForm"
1-1. Start your "JAC ExamForm"
Tap the "JAC ExamForm" icon to open the app. [Applicant's Page] button is displayed.
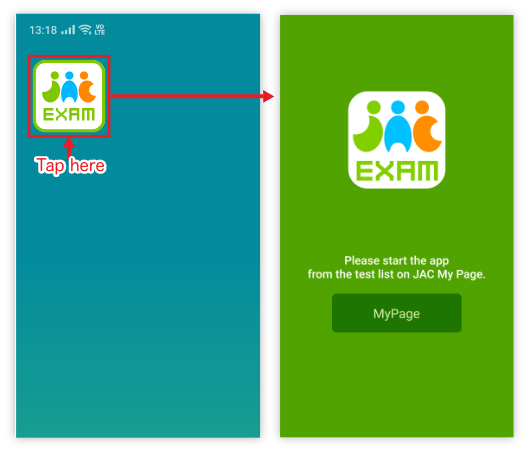
1-2. Display "Applicant's Page"
Tap the [MyPage] button. Browser will automatically start to display "Applicant's Page".
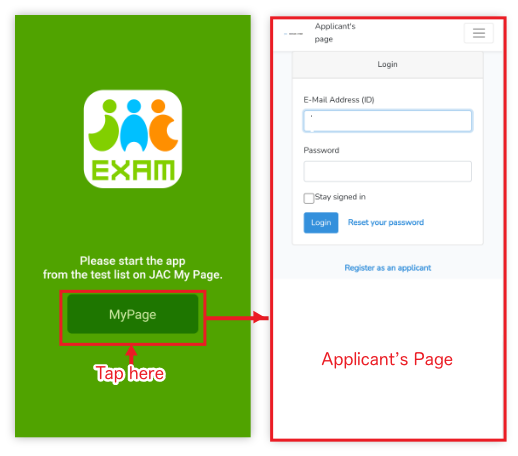
Step2.
Login to "Applicant's Page" and select an event
2-1. Login to "Applicant's Page"
On the login screen of "Applicant's Page", enter your e-mail address and password.Tap [Login].
Messages and an event list are displayed.
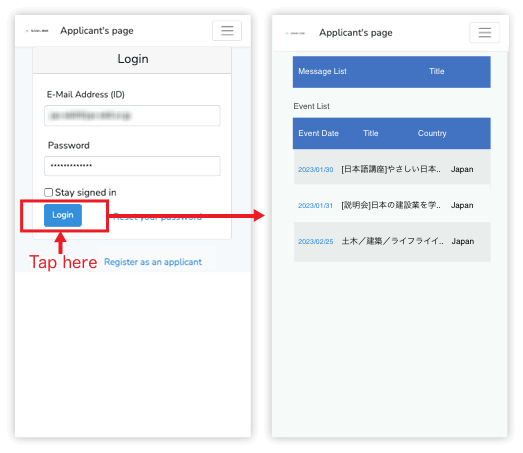
2-2. Display "Event Information" on "Applicant's Page" for the exam you want to take
Tap the date of exam you want to take in "Event List" on "Applicant's Page". "Event Information" is displayed.
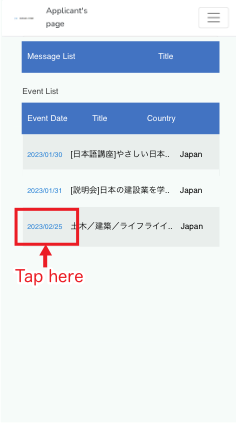
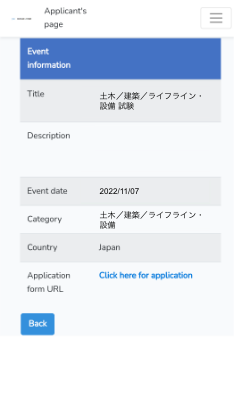
2-3. Check the details of exam
Please check the "event information" details on Applicant's Page.
If the event information is different from the exam you want to take, Tap [Back] to return to the previous "Event List". And select the proper exam again there.
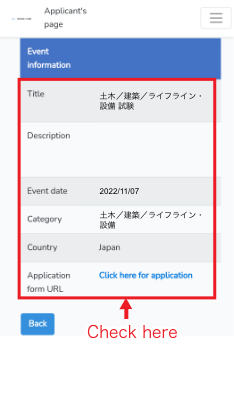
2-4. Start your "JAC ExamForm" via "Applicant's Page" (Account Authentication)
Tap [Click here for application] for the exam you want to take, and "JAC ExamForm" starts.
Event list is displayed on "JAC ExamForm".
*If the app doesn't start, tap [Click here for application] again.
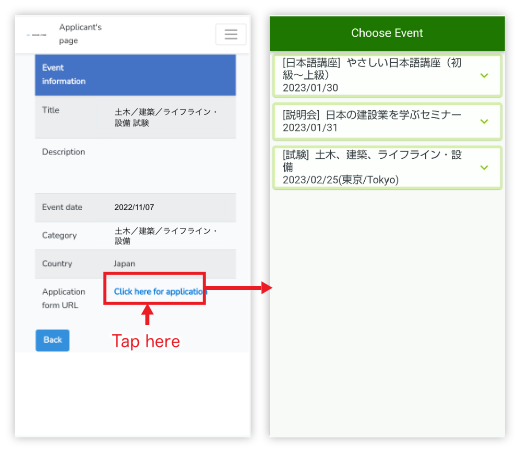
Step3.
Register your information
(Take photos of your residence card and a photo of your face, etc.)
3-1. Select an exam you want to take
Tap an exam you want to take from the "event list" of "JAC ExamForm". Please check the exam date, too.

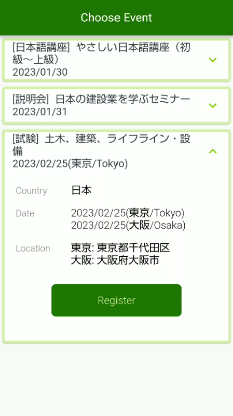
3-2. Check the details of your registered event, and go to apply for the exam.
Check the exam is what you want to take. If it is what you want to take, tap [Register].
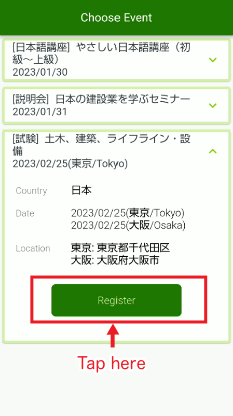
3-3. Check the information of the exam
Check the details of the "Apply for the exam" screen.
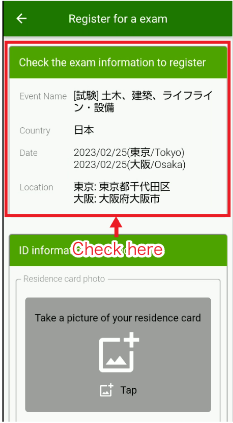
3-4. Take photos of residence card
Tap on "Enter information of your ID". Carefully read the explanation on it. Take three photos of residence card (A-C) with your smartphone. When you take the photos, place your face in the frame of the screen.
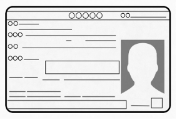
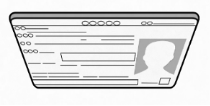
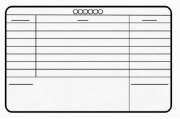
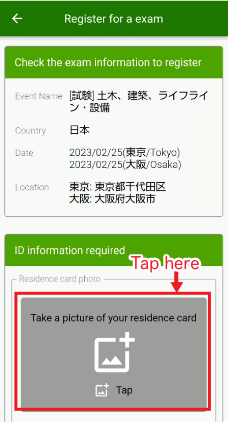
3-5. Take a photo of your face
Tap on "Take a photo of your face". An explanation you have to take care of is displayed. Carefully read it. Tap [Start] to take a photo.
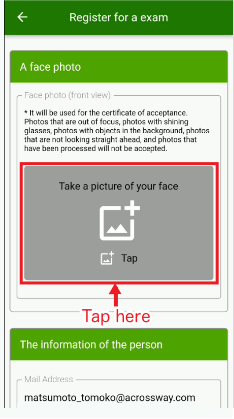
On "Check photo of your face", check "I checked the photo was clearly taken". Tap the [OK] button to register the photo.
(If the photo is unclear, you cannot apply for the Exam.)
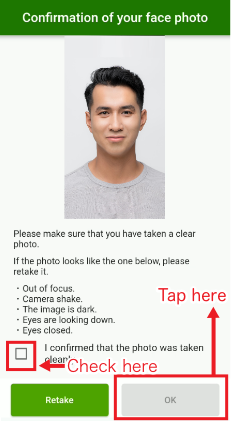
(If the photo is unclear, you cannot apply for the class.)
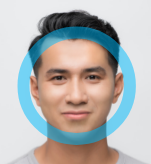
(If the photo has one item or more below, You cannot register your photo.)
Wearing a mask, earphones, sunglasses, etc.Glasses are OK
Wearing a mask over your chin
Wearing a hat, helmet, etc
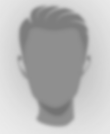
Out of focus
Shot the photo in the dark
People or objects in the background
Your face is turned to the side

Bad photo image
3-6. Enter your address and kind of your job.
Answer the questions on the screen. You need to select your answer for some questions.
The information of the person
1. Mail AddressEnter the e-mail address of the person taking the exam.
- Address: Select the prefecture you live in from the pull-down menu.
- Address Line: Enter the city, ward, town or village in Japanese below, e.g. "△△市□□□1-2-3".
Please select the kind of your job from the pull-down menu.
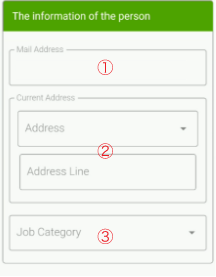
Questionnaire for someone who works in the construction site.
4. Questionnaire for someone who works in the construction siteSometimes we ask someone who works in the construction site fill out the questionnaire.
When the questionnaire is displayed, you must fill out all the questions.
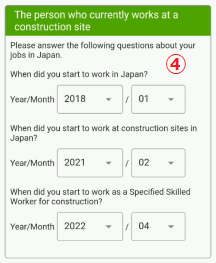
Please select preferred test date
5. Which test do you want?Please select one of the exam categories you would like to take.
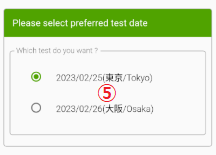
Choice of the exam category
6. Which category do you want to take?Please select one of the exam categories you would like to take.
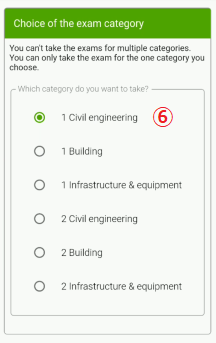
About your experience working at a construction site in Japan
7. Have you ever worked at a construction site in Japan?If you have never worked at a construction site in Japan, please select "No, I have not". After passing the exam, you will be eligible for free health and safety training.
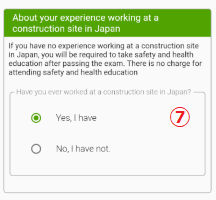
Contact from JAC
8. Contact from JACIf you select "Yes, you may", you will receive emails about other categories of exams, events, and useful information to the email address you entered in your application.
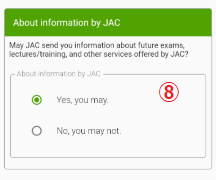
3-7. Tap [Register (to confirmation screen)]
Tap [Register (to confirmation screen)].
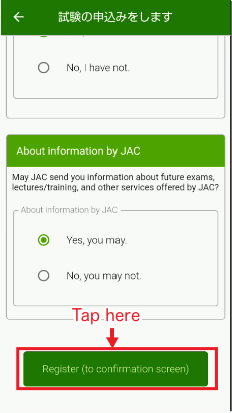
Step4.
Send your application
4-1. Confirm the input information and photos
Check what you entered (event name, photo of your face etc.). If they are correct, tap [Submit].
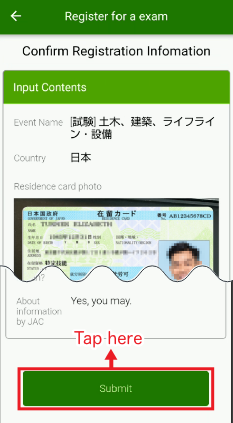
4-2. Completion of sending the application data
The application data has been sent.
Application has not been completed yet!
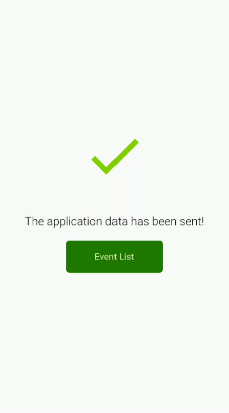
Step5.
Check the completion message for your application from JAC.
(You will receive your admission ticket and the details for the event you applied for.)
5-1. Check application completion and received messages on "Applicant's Page"
When your application for the exam is accepted, "Application completion" is written in red on the "event" list.
And also you receive an application completion message on your "Applicant's Page".
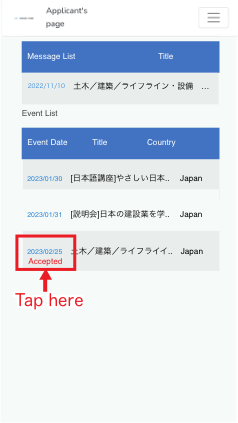
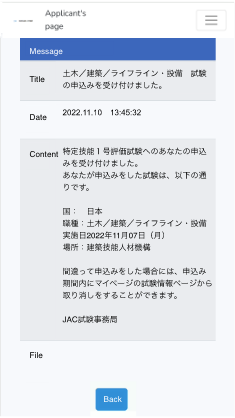

When you can find your admission ticket on your "Applicant's Page" for the exam you want to take, your application is completed.