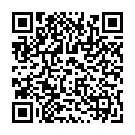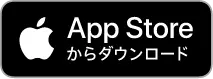- やさしい日本語
- ひらがなをつける
- Language
இயந்திர மொழிபெயர்ப்பு மூலம் பன்மொழி உள்ளடக்கத்தை நாங்கள் வழங்குகிறோம். மொழிபெயர்ப்பு துல்லியம் 100% இல்லை. JAC வலைத்தள பன்மொழிமயமாக்கல் பற்றி
- JAC பற்றி
- JAC உறுப்பினர் தகவல்
- குறிப்பிட்ட திறமையான வெளிநாட்டினரை ஏற்றுக்கொள்வது
- குறிப்பிட்ட திறமையான பணியாளர் அமைப்பின் கண்ணோட்டம்
- வெளிநாட்டினருக்கு 10 கட்டாய உதவி
- ஆன்லைன் தனிநபர் ஆலோசனை
- வெளிநாட்டினருடன் சகவாழ்வு குறித்த கருத்தரங்கு
- ஹோஸ்ட் நிறுவனங்களின் முன்னணி எடுத்துக்காட்டுகள்
- வழக்கு ஆய்வு தொகுப்பு "விஷனிஸ்டா"
- வெளிநாட்டவரின் குரல்
- வெளிநாட்டு குடியிருப்பாளர் ஏற்பு கையேடு / கேள்வி பதில்
- பயனுள்ள பத்தி "JAC இதழ்"
- ஏற்றுக்கொள்ளும் ஆதரவு சேவைகள்
- குறிப்பிட்ட திறன்கள் ஏற்றுக்கொள்ளும் ஆதரவு சேவை
- உடல்நலம் மற்றும் பாதுகாப்பு "ஆன்லைன் சிறப்புப் பயிற்சி"
- பாதுகாப்பு மற்றும் சுகாதார "திறன் பயிற்சி"
- சுமையைக் குறைக்க "தற்காலிக வீடு திரும்பும் ஆதரவு"
- CCUS கட்டண உதவி
- இலவச ஜப்பானிய மொழி படிப்புகள்
- கல்வி மற்றும் பயிற்சி ஆதரவு
- தகுதிகளைப் பெறுவதற்கான மானிய முறை
- அமைப்பைப் பற்றிய புரிதலை ஆழப்படுத்த "ஏற்றுக்கொண்ட பிறகு பயிற்சி"
- வகை 1 குறிப்பிட்ட திறமையான வெளிநாட்டு நாட்டினருக்கான இழப்பீட்டு முறை
- இலவசம்வேலைகள் மற்றும் வேலைகள்
- குறிப்பிட்ட திறன் மதிப்பீட்டுத் தேர்வு
- முகப்புப் பக்கம்
-
"JAC உறுப்பினர்கள்" பயன்பாட்டைப் பயன்படுத்துவது பற்றி அடிக்கடி கேட்கப்படும் கேள்விகள்
கையேடு
2023/09/29
"JAC உறுப்பினர்கள்" பயன்பாட்டைப் பயன்படுத்துவது பற்றி அடிக்கடி கேட்கப்படும் கேள்விகள்
"JAC உறுப்பினர்கள்" செயலியை எவ்வாறு பயன்படுத்துவது என்பது குறித்து அடிக்கடி கேட்கப்படும் கேள்விகளின் பட்டியலை நாங்கள் தொகுத்துள்ளோம்.
- "JAC உறுப்பினர்கள்" செயலியை நான் எங்கே நிறுவ முடியும்?
- "JAC உறுப்பினர்கள்" செயலிக்கு நான் பதிவு செய்த கடவுச்சொல்லை மறந்துவிட்டேன்.
- எனக்கு ஒரு புதிய ஸ்மார்ட்போன் கிடைத்தது. நான் இன்னும் "JAC உறுப்பினர்கள்" செயலியைப் பயன்படுத்தலாமா?
- "JAC உறுப்பினர்கள்" செயலியைப் பயன்படுத்தி JACக்கு செய்தி அனுப்ப வழி உள்ளதா?
- "சாதன மாற்றத்திற்கு விண்ணப்பிக்க" எனது குடியிருப்பு அட்டையைப் பயன்படுத்த விரும்புகிறேன். நான் என்ன செய்ய வேண்டும்?
- எனது கணக்கை எப்படி நீக்குவது?
- "ஆதரிக்கப்படும் பதிப்பு மாற்ற அறிவிப்பு" என்று கூறும் உரையாடல் பெட்டி பயன்பாட்டுத் திரையில் தோன்றும். நான் என்ன செய்ய வேண்டும்?
- "JAC உறுப்பினர்கள்" செயலியைப் பயன்படுத்தி நான் பதிவிறக்கிய கோப்புகள் எங்கே சேமிக்கப்பட்டுள்ளன என்று எனக்குத் தெரியாவிட்டால் நான் என்ன செய்ய வேண்டும்?
- "எனது பக்கம்" இலிருந்து பதிவிறக்கம் செய்த கோப்புகள் எங்கே சேமிக்கப்பட்டுள்ளன என்று எனக்குத் தெரியாவிட்டால் நான் என்ன செய்ய வேண்டும்?
- நான் விண்ணப்பிக்க முடியாமல், "பின்வருவனவற்றிற்கு ஏற்கனவே விண்ணப்பித்துள்ளதால் மீண்டும் விண்ணப்பிக்க முடியாது" என்று ஒரு உரையாடல் பெட்டி தோன்றினால் நான் என்ன செய்ய வேண்டும்?
- "JAC உறுப்பினர்கள்" செயலியை நான் எங்கே நிறுவ முடியும்?
-
- "JAC உறுப்பினர்கள்" செயலிக்கு நான் பதிவு செய்த கடவுச்சொல்லை மறந்துவிட்டேன்.
- புதிய கடவுச்சொல்லைப் பதிவு செய்ய கீழே உள்ள இணைப்பைப் பின்தொடரவும்.
கடவுச்சொல்லை மீட்டமை (JAC உறுப்பினர்கள்)
- எனக்கு ஒரு புதிய ஸ்மார்ட்போன் கிடைத்தது. நான் இன்னும் "JAC உறுப்பினர்கள்" செயலியைப் பயன்படுத்தலாமா?
- உங்கள் ஸ்மார்ட்போனை மாற்றினால், செயலியை அப்படியே பயன்படுத்த முடியாது. உங்கள் ஸ்மார்ட்போனை மாற்றினால், கீழே உள்ள இணைப்பைச் சரிபார்த்து, சாதன மாற்றத்திற்கு விண்ணப்பிக்கவும்.
சாதன மாற்றத்திற்கு விண்ணப்பிக்க, உங்கள் ஜப்பானிய குடியிருப்பு அட்டை, பாஸ்போர்ட் அல்லது உங்கள் நாட்டிலிருந்து அரசாங்கத்தால் வழங்கப்பட்ட புகைப்பட அடையாள அட்டை தேவைப்படும்.
சாதன மாற்றத்திற்கு விண்ணப்பிக்கவும் (JAC உறுப்பினர்கள்)
- "JAC உறுப்பினர்கள்" செயலியைப் பயன்படுத்தி JACக்கு செய்தி அனுப்ப வழி உள்ளதா?
-
"JAC உறுப்பினர்கள்" பயன்பாட்டிலிருந்து நீங்கள் JACக்கு செய்திகளை அனுப்ப முடியாது.
JAC-ஐத் தொடர்பு கொள்ள கீழே உள்ள படிவத்தைப் பயன்படுத்தவும்.
ஜப்பானிய மற்றும் ஆங்கிலம்: தொடர்பு படிவம்
இந்தோனேசிய: வாட்ஸ்அப்
- "சாதன மாற்றத்திற்கு விண்ணப்பிக்க" எனது குடியிருப்பு அட்டையைப் பயன்படுத்த விரும்புகிறேன். நான் என்ன செய்ய வேண்டும்?
உங்கள் குடியிருப்பு அட்டையைப் பயன்படுத்தி சாதன மாற்றத்திற்கு விண்ணப்பிக்கும்போது, கீழே உள்ள இணைப்பில் உள்ள "சாதன மாற்றத்திற்கு விண்ணப்பித்தல் (JAC உறுப்பினர்கள்)" முதல் "2-1 வரை" உள்ள படிகளைப் பின்பற்றவும். "சாதன மாற்றத்திற்கு விண்ணப்பிக்கவும்" திரையைக் காண்பி, பின்னர் கீழே உள்ள படிகளைப் பின்பற்றவும்.
சாதன மாற்றத்திற்கு விண்ணப்பிக்கவும் (JAC உறுப்பினர்கள்)1. உங்கள் குடியிருப்பு அட்டை மற்றும் முகத்தின் புகைப்படத்தை எடுக்கவும்
A. குடியிருப்பு அட்டையைப் பயன்படுத்தி சாதன மாற்றத்திற்கு விண்ணப்பிக்கும்போது திரையைக் காண்பி
"உங்கள் குடியிருப்பு அட்டையின் புகைப்படத்தை எடுங்கள்" என்று காட்டப்பட்டால்
→ தயவுசெய்து அடுத்த படிக்குச் செல்லவும், "B. உங்கள் குடியிருப்பு அட்டையின் புகைப்படத்தை எடுங்கள்."
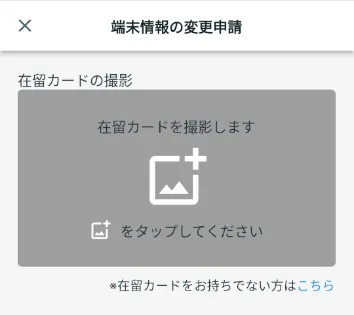
"உங்கள் குடியிருப்பு அட்டையின் புகைப்படத்தை எடுங்கள்" காட்டப்படாவிட்டால்
→ "உங்களிடம் குடியிருப்பு அட்டை இருந்தால், இங்கே கிளிக் செய்யவும்" என்பதைத் தட்டி, அடுத்த படியான "B. உங்கள் குடியிருப்பு அட்டையின் புகைப்படத்தை எடுங்கள்" என்பதற்குச் செல்லவும்.
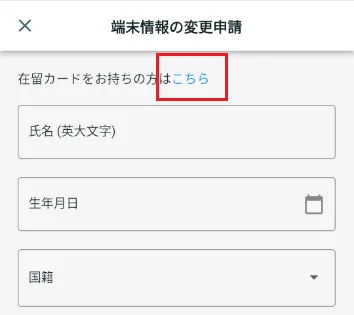
B. உங்கள் குடியிருப்பு அட்டையின் புகைப்படத்தை எடுக்கவும்.
"உங்க குடியிருப்பு அட்டையை நாங்க போட்டோ எடுப்போம்."
உங்கள் குடியிருப்பு அட்டையைத் தட்டி புகைப்படம் எடுக்கவும்.
*புகைப்படத்தில் ஏதேனும் குறைபாடுகள் இருந்தால், உதாரணமாக ஐடியில் உள்ள எழுத்துகள் படிக்க முடியாததாக இருந்தால், உங்கள் விண்ணப்பம் ஏற்றுக்கொள்ளப்படாது. சந்தேகம் இருந்தால், மீண்டும் புகைப்படம் எடுங்கள்.
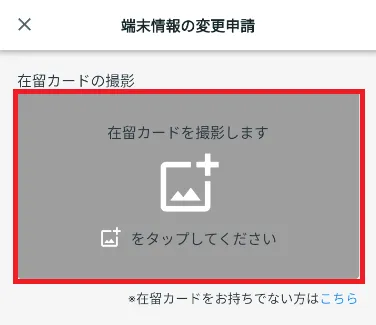
உங்கள் குடியிருப்பு அட்டையின் புகைப்படத்தை எடுப்பதற்கான படிகள்
- ①
தட்டவும்
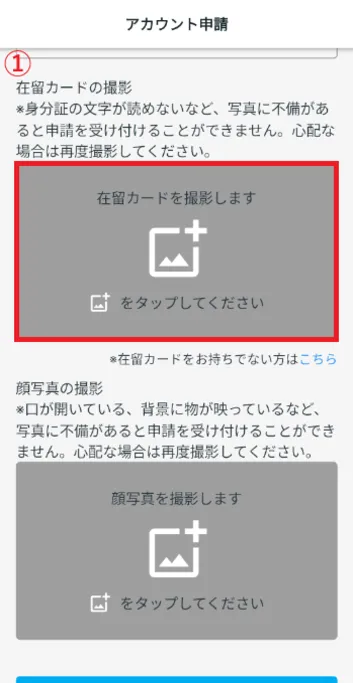
- ② படத்தைச் சரிபார்த்து "அடுத்து" என்பதைத் தட்டவும்.

- ③ எச்சரிக்கை உரையைச் சரிபார்த்து, "படப்பிடிப்பைத் தொடங்கு" என்பதைத் தட்டவும்.
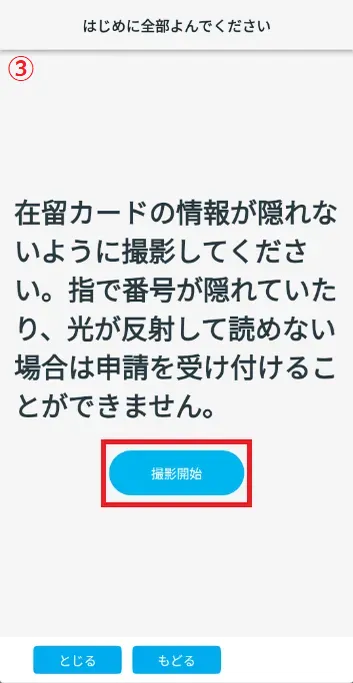
- ④ உங்கள் குடியிருப்பு அட்டையின் அளவை சரிசெய்து, சட்டகம் நீல நிறமாக மாறும்போது புகைப்படம் எடுக்கவும்.
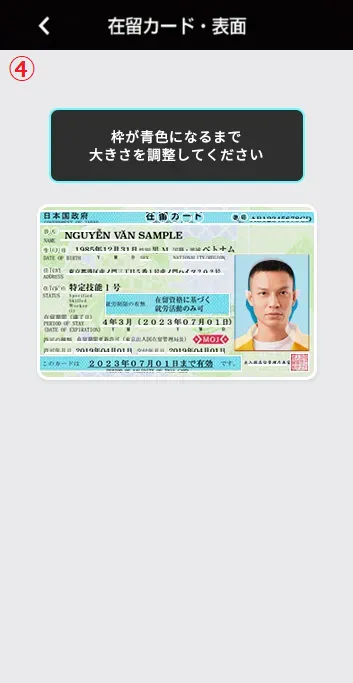
- ⑤ உங்கள் குடியிருப்பு அட்டையின் புகைப்படம் சரியாக எடுக்கப்பட்டுள்ளதா என்பதை உறுதிப்படுத்த மூன்று சோதனை உருப்படிகள் உள்ளன.

- ⑥ நீங்கள் அமைப்புகளில் திருப்தி அடைந்தால், மூன்று பெட்டிகளையும் சரிபார்த்து "சரி" என்பதைத் தட்டவும்.
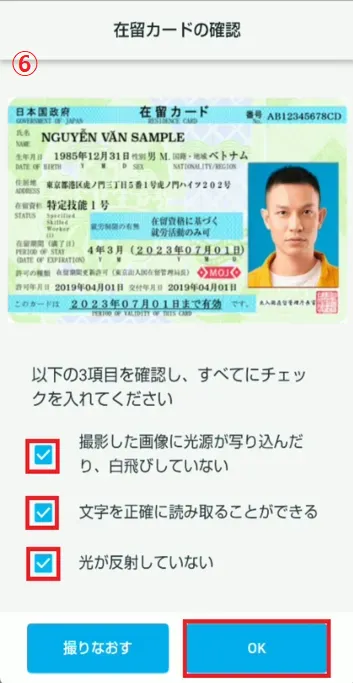
①
தட்டவும்
② படத்தைச் சரிபார்த்து "அடுத்து" என்பதைத் தட்டவும்.
③ எச்சரிக்கை உரையைச் சரிபார்த்து, "படப்பிடிப்பைத் தொடங்கு" என்பதைத் தட்டவும்.
④ உங்கள் குடியிருப்பு அட்டையின் அளவை சரிசெய்து, சட்டகம் நீல நிறமாக மாறும்போது புகைப்படம் எடுக்கவும்.
⑤ உங்கள் குடியிருப்பு அட்டையின் புகைப்படம் சரியாக எடுக்கப்பட்டுள்ளதா என்பதை உறுதிப்படுத்த மூன்று சோதனை உருப்படிகள் உள்ளன.
⑥ நீங்கள் அமைப்புகளில் திருப்தி அடைந்தால், மூன்று பெட்டிகளையும் சரிபார்த்து "சரி" என்பதைத் தட்டவும்.
2. உங்கள் முகத்தின் புகைப்படத்தை எடுங்கள்
நீங்கள் அனைத்தையும் நிரப்பியதும், கீழே உள்ள இணைப்பில் உள்ள படிகளைப் பின்பற்றவும்.
சாதன மாற்றத்திற்கு விண்ணப்பிக்கவும் (JAC உறுப்பினர்கள்) 2-6. உங்கள் முகத்தின் புகைப்படத்தை எடுக்கவும்.
- ①
- எனது கணக்கை எப்படி நீக்குவது?
- உங்கள் "JAC உறுப்பினர்கள்" கணக்கை நீக்க விரும்பினால், கீழே உள்ள இணைப்பைப் பார்க்கவும்.
உங்கள் கணக்கை நீக்கவும் (JAC உறுப்பினர்கள்)
- "ஆதரிக்கப்படும் பதிப்பு மாற்ற அறிவிப்பு" என்று கூறும் உரையாடல் பெட்டி பயன்பாட்டுத் திரையில் தோன்றும். நான் என்ன செய்ய வேண்டும்?
-
உங்கள் ஸ்மார்ட்போனின் OS பதிப்பைச் சரிபார்த்து, பின்வரும் படிகளைச் செய்யவும்.
① நீங்கள் OS ஐ ஆதரிக்கப்படும் பதிப்பிற்கு புதுப்பிக்கலாம்.
⇒ உங்கள் ஸ்மார்ட்போனில் OS-ஐப் புதுப்பிக்கவும்.
② ஆதரிக்கப்படும் பதிப்பிற்கு OS ஐப் புதுப்பிக்க முடியவில்லை.
⇒ உங்கள் சாதனத்தை பொருந்தக்கூடிய OS பதிப்பைக் கொண்ட ஸ்மார்ட்போனாக மாற்றி, சாதன மாற்றத்திற்கு விண்ணப்பிக்கவும்.
விண்ணப்ப வழிமுறைகளுக்கு கீழே உள்ள இணைப்பைப் பார்க்கவும்.
சாதன மாற்றத்திற்கு விண்ணப்பிக்கவும் (JAC உறுப்பினர்கள்)
- "JAC உறுப்பினர்கள்" செயலியைப் பயன்படுத்தி நான் பதிவிறக்கிய கோப்புகள் எங்கே சேமிக்கப்பட்டுள்ளன என்று எனக்குத் தெரியாவிட்டால் நான் என்ன செய்ய வேண்டும்?
-
"JAC உறுப்பினர்கள்" செயலி மூலம் பதிவிறக்கம் செய்யப்பட்ட கோப்புகள் சேமிக்கப்படும் இடம் iPhone மற்றும் Android க்கு இடையில் வேறுபடும்.ஐபோனுக்கு: இது உள் சேமிப்பகத்தில் (※) "JAC உறுப்பினர்கள்" கோப்புறையில் சேமிக்கப்படும். இது iCloud Drive அல்ல என்பதை நினைவில் கொள்ளவும்.
Androidக்கு: இது உள் சேமிப்பகத்தில் (*) "பதிவிறக்கு" கோப்புறையில் சேமிக்கப்படும்.
*இது ஸ்மார்ட்போனிலேயே தரவு சேமிக்கப்படும் இடத்தைக் குறிக்கிறது.உள் சேமிப்பகத்தில் சேமிக்கப்பட்ட கோப்புகளை "கோப்புகள்" மற்றும் "கோப்பு மேலாளர்" போன்ற பயன்பாடுகளைப் பயன்படுத்திப் பார்க்கலாம்.
* சாதனத்தின் OS மற்றும் பயன்பாட்டு பதிப்பைப் பொறுத்து செயல்பாட்டு முறைகள் மாறுபடும்.
"JAC உறுப்பினர்கள்" பயன்பாட்டைப் பயன்படுத்தி பதிவிறக்கம் செய்யப்பட்ட கோப்புகளை எவ்வாறு சரிபார்க்கலாம் என்பது குறித்த வழிமுறைகளுக்கு கீழே பார்க்கவும்.
ஐபோன் பயனர்களுக்கு
*படிகள் iOS 18 மற்றும் கோப்புகள் பயன்பாட்டை உதாரணமாகப் பயன்படுத்துகின்றன.1. கோப்புகள் பயன்பாட்டைத் திறக்கவும்
முகப்புத் திரையில் இருந்து "கோப்புகள்" பயன்பாட்டைத் திறக்கவும்.
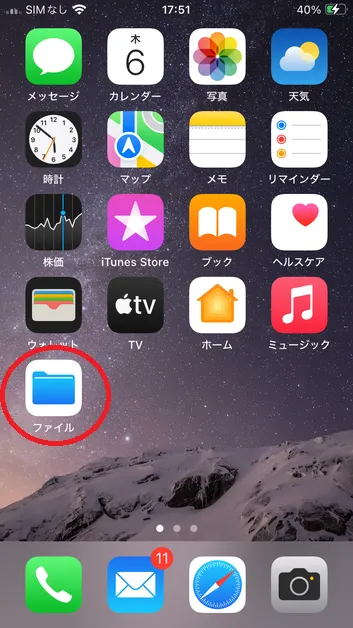
2. "உலாவு" தாவலைத் தட்டவும்
கோப்புகள் பயன்பாட்டைத் திறந்த பிறகு, உலாவு தாவலைத் தட்டவும்.
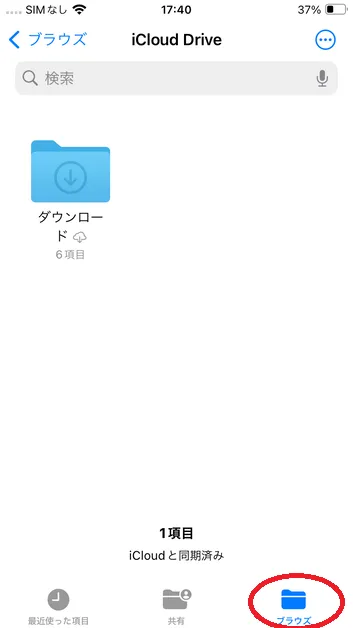
3. "இந்த ஐபோனில்" என்பதைத் தட்டவும்
தோன்றும் மெனுவிலிருந்து "இந்த ஐபோனில்" என்பதைத் தட்டவும்.
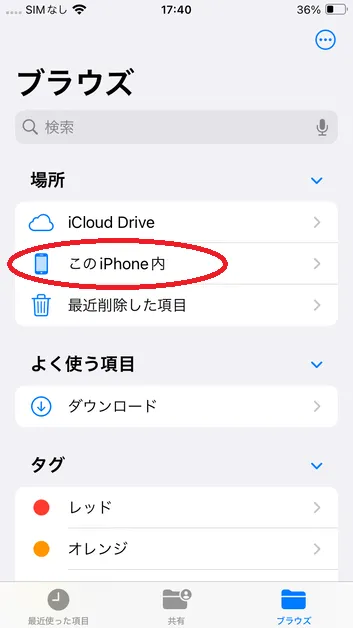
4. "JAC உறுப்பினர்கள்" என்பதைத் தட்டவும்
பதிவிறக்கம் செய்யப்பட்ட கோப்புகளைக் காட்ட "JAC உறுப்பினர்கள்" கோப்புறையைத் தட்டவும்.
கோப்பைத் திறக்க முடியாவிட்டால், கீழே உள்ள இணைப்பைப் பார்க்கவும்.
பதிவிறக்கம் செய்யப்பட்ட PDF-ஐத் திறக்க முடியாதபோது (JAC உறுப்பினர்கள்)
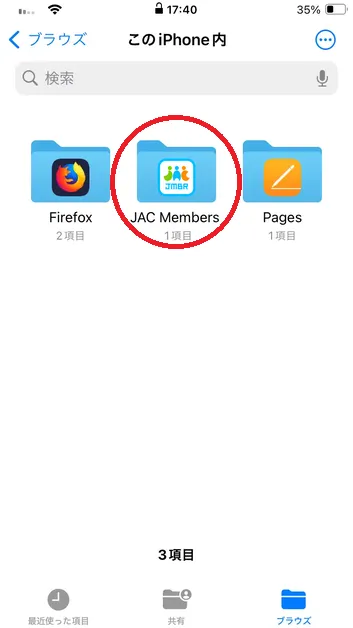
ஆண்ட்ராய்டு பயனர்களுக்கு
1. கோப்புகள் பயன்பாட்டைத் திறக்கவும்
*இந்தப் படிகள் கூகிள் பிக்சல் 8 (ஆண்ட்ராய்டு 15) மற்றும் "கோப்புகள்" பயன்பாட்டை உதாரணமாகப் பயன்படுத்துகின்றன.
"கோப்புகள்" பயன்பாட்டைத் தட்டினால் "பதிவிறக்கங்கள்" திரை திறக்கும்.
கோப்பைத் திறக்க முடியுமா என்று சரிபார்க்கவும்.கோப்பைத் திறக்க முடியாவிட்டால், கீழே உள்ள இணைப்பைப் பார்க்கவும்.
*"Google வழங்கும் கோப்புகள்" பயன்பாட்டைப் பயன்படுத்தியும் இதைச் சரிபார்க்கலாம்.
பதிவிறக்கம் செய்யப்பட்ட PDF-ஐத் திறக்க முடியாதபோது (JAC உறுப்பினர்கள்)
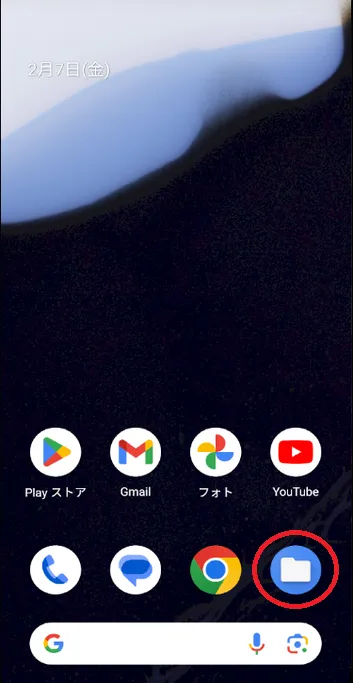
துணை. Xiaomi 11T Pro-க்கு
*இந்த செயல்முறை Xiaomi 11T Pro (Android 13) இல் உள்ள "கோப்பு மேலாளரை" உதாரணமாகப் பயன்படுத்துகிறது.
முகப்புத் திரையில் இருந்து "கோப்பு மேலாளர்" பயன்பாட்டைத் திறக்கவும்.
மெனுவில் "பதிவிறக்கு" என்பதைத் தட்டும்போது, பதிவிறக்கம் செய்யப்பட்ட கோப்புகள் ஒரு பட்டியலில் காட்டப்படும், எனவே நீங்கள் விரும்பும் கோப்பைத் திறக்க முடியுமா என்று சரிபார்க்கவும்.கோப்பைத் திறக்க முடியாவிட்டால், கீழே உள்ள இணைப்பைப் பார்க்கவும்.
பதிவிறக்கம் செய்யப்பட்ட PDF-ஐத் திறக்க முடியாதபோது (JAC உறுப்பினர்கள்)* சாதனத்தின் OS மற்றும் பயன்பாட்டு பதிப்பைப் பொறுத்து செயல்பாட்டு முறைகள் மாறுபடும்.
- "எனது பக்கம்" இலிருந்து பதிவிறக்கம் செய்த கோப்புகள் எங்கே சேமிக்கப்பட்டுள்ளன என்று எனக்குத் தெரியாவிட்டால் நான் என்ன செய்ய வேண்டும்?
-
"எனது பக்கம்" இல் பதிவிறக்கம் செய்யப்பட்ட கோப்புகளைச் சரிபார்க்கும் முறை நீங்கள் பயன்படுத்தும் சாதனம் மற்றும் இணைய உலாவியைப் பொறுத்து மாறுபடும்.
"எனது பக்கம்" இல் உள்நுழைய கீழே உள்ள இணைப்பைப் பார்க்கவும்.
எனது பக்கம் கோப்பு உங்கள் இணைய உலாவியின் பதிவிறக்க இடத்தில் சேமிக்கப்படும், ஆனால் அதைச் சரிபார்க்கும் முறை நீங்கள் அதை PC அல்லது ஸ்மார்ட்போனிலிருந்து அணுகுகிறீர்களா என்பதைப் பொறுத்து மாறுபடும்.
* சாதனத்தின் OS மற்றும் பயன்பாட்டு பதிப்பைப் பொறுத்து செயல்பாட்டு முறைகள் மாறுபடும்.
"எனது பக்கம்" இல் நீங்கள் பதிவிறக்கிய கோப்புகளை எவ்வாறு சரிபார்க்க வேண்டும் என்பதற்கான வழிமுறைகளுக்கு கீழே காண்க.
PC பயனர்களுக்கு
1. கோப்புகள் பயன்பாட்டைத் திறக்கவும்
ஒவ்வொரு வலை உலாவியையும் எவ்வாறு சரிபார்ப்பது என்பதை பின்வருவது காட்டுகிறது.
கூகிள் குரோமுக்கு
உங்கள் உலாவியின் மேல் வலது மூலையில் உள்ள மூன்று செங்குத்து புள்ளிகளைக் கிளிக் செய்யவும்.
தோன்றும் மெனுவிலிருந்து "பதிவிறக்கு" என்பதைத் தேர்ந்தெடுத்தால், நீங்கள் கடந்த காலத்தில் பதிவிறக்கிய கோப்புகளின் பட்டியல் காண்பிக்கப்படும்.
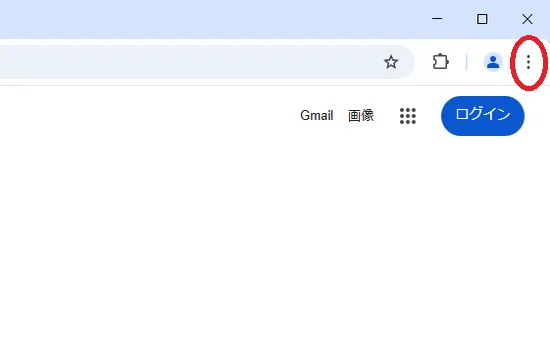
மைக்ரோசாஃப்ட் எட்ஜுக்கு
உங்கள் உலாவியின் மேல் வலது மூலையில் உள்ள மூன்று புள்ளிகளைக் கிளிக் செய்யவும்.
தோன்றும் மெனுவிலிருந்து "பதிவிறக்கு" என்பதைத் தேர்ந்தெடுத்தால், நீங்கள் கடந்த காலத்தில் பதிவிறக்கிய கோப்புகளின் பட்டியல் காண்பிக்கப்படும்.
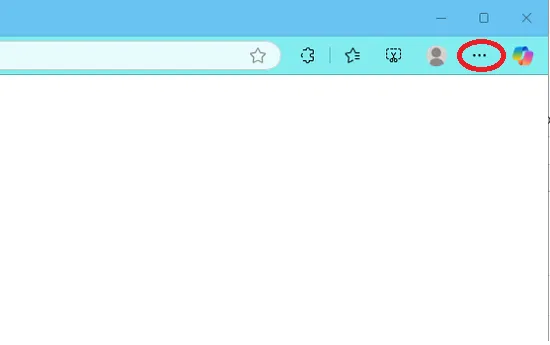
சஃபாரிக்கு
சரிபார்க்க, "கோப்புகள்" பயன்பாட்டைத் தட்டவும், பின்னர் "பதிவிறக்கங்கள்" என்பதைத் தட்டவும்.
நீங்கள் கடந்த காலத்தில் பதிவிறக்கம் செய்த கோப்புகளின் பட்டியல் காட்டப்படும்.
ஐபோன் பயனர்களுக்கு
*படிகள் iOS 18 மற்றும் கோப்புகள் பயன்பாட்டை உதாரணமாகப் பயன்படுத்துகின்றன.1. கோப்புகள் பயன்பாட்டைத் திறக்கவும்
முகப்புத் திரையில் இருந்து "கோப்புகள்" பயன்பாட்டைத் திறக்கவும்.
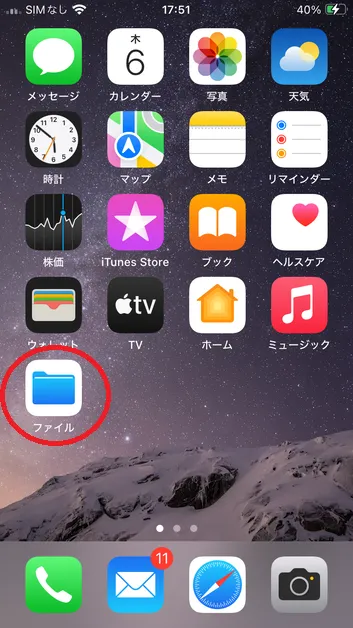
2. "உலாவு" தாவலைத் தட்டவும்
கோப்புகள் பயன்பாட்டைத் திறந்த பிறகு, உலாவு தாவலைத் தட்டவும்.
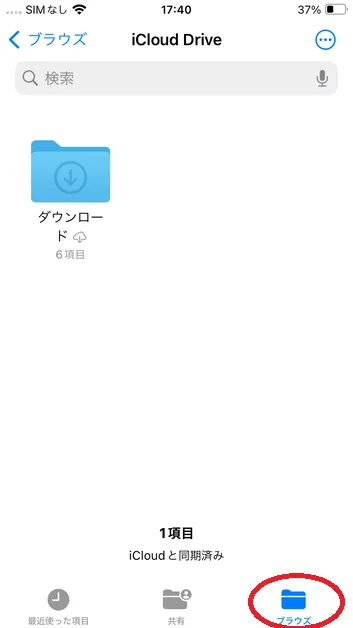
3. "பதிவிறக்கு" என்பதைத் தட்டவும்
பதிவிறக்கம் செய்யப்பட்ட கோப்புகளைப் பார்க்க "பதிவிறக்கு" என்பதைத் தட்டவும்.
கோப்பைத் திறக்க முடியாவிட்டால், கீழே உள்ள இணைப்பைப் பார்க்கவும்.
பதிவிறக்கம் செய்யப்பட்ட PDF-ஐத் திறக்க முடியாதபோது (JAC உறுப்பினர்கள்)
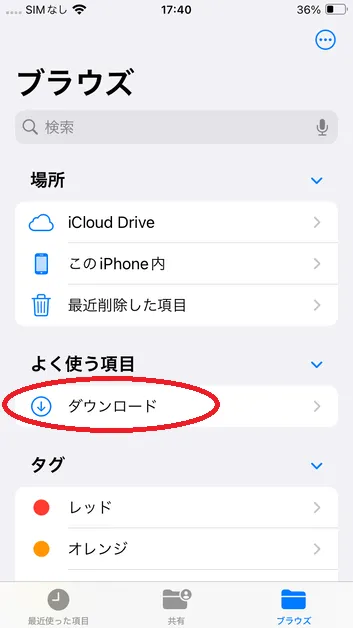
ஆண்ட்ராய்டு பயனர்களுக்கு
1. கோப்புகள் பயன்பாட்டைத் திறக்கவும்
*இந்தப் படிகள் கூகிள் பிக்சல் 8 (ஆண்ட்ராய்டு 15) மற்றும் "கோப்புகள்" பயன்பாட்டை உதாரணமாகப் பயன்படுத்துகின்றன.
"கோப்புகள்" பயன்பாட்டைத் தட்டினால் "பதிவிறக்கங்கள்" திரை திறக்கும்.
கோப்பைத் திறக்க முடியுமா என்று சரிபார்க்கவும்.கோப்பைத் திறக்க முடியாவிட்டால், கீழே உள்ள இணைப்பைப் பார்க்கவும்.
*"Google வழங்கும் கோப்புகள்" பயன்பாட்டைப் பயன்படுத்தியும் இதைச் சரிபார்க்கலாம்.
பதிவிறக்கம் செய்யப்பட்ட PDF-ஐத் திறக்க முடியாதபோது (JAC உறுப்பினர்கள்)
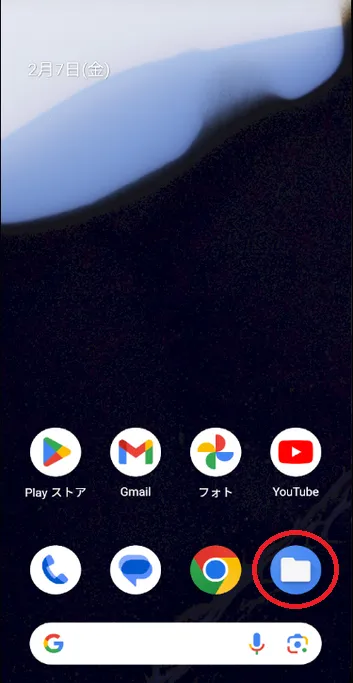
துணை. Xiaomi 11T Pro-க்கு
*இந்த செயல்முறை Xiaomi 11T Pro (Android 13) இல் உள்ள "கோப்பு மேலாளரை" உதாரணமாகப் பயன்படுத்துகிறது.
முகப்புத் திரையில் இருந்து "கோப்பு மேலாளர்" பயன்பாட்டைத் திறக்கவும்.
மெனுவில் "பதிவிறக்கு" என்பதைத் தட்டும்போது, பதிவிறக்கம் செய்யப்பட்ட கோப்புகள் ஒரு பட்டியலில் காட்டப்படும், எனவே நீங்கள் விரும்பும் கோப்பைத் திறக்க முடியுமா என்று சரிபார்க்கவும்.கோப்பைத் திறக்க முடியாவிட்டால், கீழே உள்ள இணைப்பைப் பார்க்கவும்.
பதிவிறக்கம் செய்யப்பட்ட PDF-ஐத் திறக்க முடியாதபோது (JAC உறுப்பினர்கள்)
* சாதனத்தின் OS மற்றும் பயன்பாட்டு பதிப்பைப் பொறுத்து செயல்பாட்டு முறைகள் மாறுபடும்.
- நான் விண்ணப்பிக்க முடியாமல், "பின்வருவனவற்றிற்கு ஏற்கனவே விண்ணப்பித்துள்ளதால் மீண்டும் விண்ணப்பிக்க முடியாது" என்று ஒரு உரையாடல் பெட்டி தோன்றினால் நான் என்ன செய்ய வேண்டும்?
-
உரையாடலில் காட்டப்படும் பயன்பாடு ஒப்புதலுக்காகக் காத்திருக்கிறது, எனவே நீங்கள் ஒரு புதிய பயன்பாட்டை உருவாக்க முடியாது.
காட்டப்படும் கோரிக்கையின் வகையைப் பொறுத்து நீங்கள் பதிலளிக்கும் விதம் மாறுபடும்.
① பின்வரும் பயன்பாடு காட்டப்பட்டால்
・வெளிநாட்டு ஆட்சேர்ப்பு தகவலை மாற்றுவதற்கான விண்ணப்பம்
⇒ உங்கள் விண்ணப்பம் அங்கீகரிக்கப்படும் வரை காத்திருக்கவும் அல்லது ஒப்புதலுக்காகக் காத்திருக்கும் விண்ணப்பத்தை ரத்துசெய்துவிட்டு புதிய விண்ணப்பத்தைச் சமர்ப்பிக்கவும்.
வெளிநாட்டு ஆட்சேர்ப்பு தகவல்களை மாற்றுவதற்கான விண்ணப்பத்தை ரத்து செய்யவும்.
②பின்வரும் பயன்பாடு காட்டப்பட்டால்
・சாதன மாற்ற விண்ணப்பம்
・வெளிநாட்டு ஆட்சேர்ப்பு தகவல் பதிவு விண்ணப்பம்
⇒ இந்த விண்ணப்பத்தை ரத்து செய்ய முடியாது, எனவே அது அங்கீகரிக்கப்படும் வரை காத்திருக்கவும்.

Index
- ஜப்பானிய கட்டுமான நிறுவனங்களுக்கு
- ஜப்பானில் வசிக்கும் வெளிநாட்டினருக்கு
- வெளிநாட்டில் வசிக்கும் வெளிநாட்டினருக்கு
ஜப்பானிய கட்டுமான நிறுவனங்களுக்கு
கணக்கு பதிவு மற்றும் அடிப்படை செயல்பாடுகள்
வெளிநாட்டு ஆட்சேர்ப்பு தகவல் அறிவிப்பு பலகையின் பயன்பாடு
- வெளிநாட்டு ஆட்சேர்ப்பு தகவல்களைப் பதிவு செய்ய விண்ணப்பிக்கவும்
- வெளிநாட்டு ஆட்சேர்ப்பு தகவல்களில் மாற்றங்களுக்கு விண்ணப்பிக்கவும்.
- வெளிநாட்டு ஆட்சேர்ப்பு தகவல்களை பொது அல்லது தனிப்பட்டதாக மாற்றவும்.
- வெளிநாட்டு வேலை தேடுபவர்கள் பற்றிய தகவல்களைப் பார்க்கவும்.
- வெளிநாட்டு வேலை தேடுபவர்களுக்கான செய்திகள்
- ஒரு அறிவிப்புப் பலகை கிடைக்காதபோது
*சான்றிதழ் வழங்குவதற்கான விண்ணப்பங்கள் (தேர்வு ஜப்பானுக்கு வெளியே எடுக்கப்பட்டால்) மற்றும் நிகழ்வுகளுக்கான விண்ணப்பங்கள் (கருத்தரங்குகள், ஜப்பானிய மொழிப் படிப்புகள் போன்றவை) வெளிநாட்டு நாட்டவரால் மட்டுமே சமர்ப்பிக்க முடியும்.
ஜப்பானில் வசிக்கும் வெளிநாட்டினருக்கு
கணக்கு பதிவு மற்றும் அடிப்படை செயல்பாடுகள்
நிகழ்விற்கு விண்ணப்பிக்கவும்
ஜப்பானுக்குள் குறிப்பிட்ட திறன் மதிப்பீட்டுத் தேர்வில் (குறிப்பிட்ட திறன் மதிப்பீட்டுத் தேர்வில்) தேர்ச்சி பெறுங்கள்.
- [கவனம்] ஜப்பானில் குறிப்பிட்ட திறன் மதிப்பீட்டுத் தேர்வை எழுதுபவர்களுக்கு
- தேர்வுக்கு பதிவு செய்யவும்
- உங்கள் தேர்வுப் பதிவை ரத்துசெய்யவும்.
- "JAC உறுப்பினர்கள்" செயலி மூலம் ஜனவரி 2025 க்குப் பிறகு எடுக்கப்பட்ட தேர்வுகளுக்கான தேர்வு முடிவுகள் மற்றும் சான்றிதழ்களைப் பெறுங்கள்.
- டிசம்பர் 2024 க்கு முன் எடுக்கப்பட்ட தேர்வுகளுக்கான உங்கள் தேர்வு முடிவுகள் மற்றும் சான்றிதழ்களை "எனது பக்கம்" இல் சரிபார்க்கவும்.
மற்றவைகள்
- பதிவிறக்கம் செய்யப்பட்ட PDF-ஐத் திறக்க முடியாதபோது
- அடிக்கடி கேட்கப்படும் கேள்விகள்
- "JAC உறுப்பினர்கள்" செயலி மூலம் பதிவிறக்கம் செய்யப்பட்ட கோப்புகள் எங்கே சேமிக்கப்படுகின்றன என்பது உங்களுக்குத் தெரியாதபோது
- "எனது பக்கம்" இலிருந்து நீங்கள் பதிவிறக்கிய கோப்புகள் எங்கே சேமிக்கப்படுகின்றன என்பது உங்களுக்குத் தெரியாவிட்டால்
வெளிநாட்டில் வசிக்கும் வெளிநாட்டினருக்கு
கணக்கு பதிவு மற்றும் அடிப்படை செயல்பாடுகள்
ஜப்பானிய நிறுவனங்களைக் கண்டறியவும் (வெளிநாட்டு ஆட்சேர்ப்பு தகவல் அறிவிப்பு பலகை)
- 0120-220353வார நாட்கள்: 9:00-17:30 சனி, ஞாயிறு மற்றும் விடுமுறை நாட்கள்: மூடப்படும்.
- கேள்வி பதில்
- எங்களை தொடர்பு கொள்ள