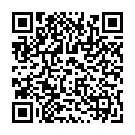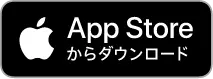- やさしい日本語
- ひらがなをつける
- Language
យើងផ្តល់ខ្លឹមសារពហុភាសាតាមរយៈការបកប្រែដោយម៉ាស៊ីន។ ភាពត្រឹមត្រូវនៃការបកប្រែគឺមិន 100% ទេ។ អំពីគេហទំព័រ JAC ពហុភាសា
- អំពី JAC
- ព័ត៌មានសមាជិកភាព JAC
- ការទទួលយកជនបរទេសដែលមានជំនាញជាក់លាក់
- ទិដ្ឋភាពទូទៅនៃប្រព័ន្ធកម្មករជំនាញជាក់លាក់
- 10 ជំនួយជាកាតព្វកិច្ចសម្រាប់ជនបរទេស
- ការពិគ្រោះយោបល់បុគ្គលតាមអ៊ីនធឺណិត
- សិក្ខាសាលាស្តីពីការរួមរស់ជាមួយបរទេស
- ឧទាហរណ៍នាំមុខនៃក្រុមហ៊ុនម្ចាស់ផ្ទះ
- ការប្រមូលករណីសិក្សា "Visionista"
- សំឡេងជនបរទេស
- សៀវភៅណែនាំអំពីការទទួលជនបរទេស/សំណួរចម្លើយ
- ជួរឈរមានប្រយោជន៍ "JAC Magazine"
- សេវាកម្មគាំទ្រការទទួលយក
- សេវាកម្មគាំទ្រការទទួលយកជំនាញជាក់លាក់
- សុខភាព និងសុវត្ថិភាព "វគ្គបណ្តុះបណ្តាលពិសេសតាមអ៊ីនធឺណិត"
- សុវត្ថិភាព និងសុខភាព "វគ្គបណ្តុះបណ្តាលជំនាញ"
- "ជំនួយការត្រឡប់ទៅផ្ទះបណ្តោះអាសន្ន" ដើម្បីសម្រាលបន្ទុក
- ជំនួយថ្លៃសេវា CCUS
- វគ្គសិក្សាភាសាជប៉ុនដោយឥតគិតថ្លៃ
- ការគាំទ្រផ្នែកអប់រំ និងបណ្តុះបណ្តាល
- ប្រព័ន្ធឧបត្ថម្ភធនសម្រាប់ការទទួលបានគុណវុឌ្ឍិ
- "ការបណ្តុះបណ្តាលក្រោយការទទួលយក" ដើម្បីបង្កើនការយល់ដឹងអំពីប្រព័ន្ធ
- ប្រព័ន្ធសំណងសម្រាប់ជនបរទេសដែលមានជំនាញជាក់លាក់ប្រភេទទី១
- ឥតគិតថ្លៃការងារនិងការងារ
- តេស្តវាយតម្លៃជំនាញជាក់លាក់
- ផ្ទះ
-
សំណួរដែលគេសួរញឹកញាប់អំពីការប្រើប្រាស់កម្មវិធី "JAC Members"
សៀវភៅដៃ
2023/09/29
សំណួរដែលគេសួរញឹកញាប់អំពីការប្រើប្រាស់កម្មវិធី "JAC Members"
យើងបានចងក្រងបញ្ជីសំណួរដែលសួរញឹកញាប់អំពីរបៀបប្រើកម្មវិធី "JAC Members"។
- តើខ្ញុំអាចដំឡើងកម្មវិធី "JAC Members" នៅឯណា?
- ខ្ញុំភ្លេចពាក្យសម្ងាត់ដែលខ្ញុំបានចុះឈ្មោះសម្រាប់កម្មវិធី "JAC Members"។
- ខ្ញុំទទួលបានស្មាតហ្វូនថ្មី។ តើខ្ញុំនៅតែអាចប្រើកម្មវិធី "JAC Members" បានទេ?
- តើមានវិធីផ្ញើសារទៅកាន់ JAC ដោយប្រើកម្មវិធី "JAC Members" ដែរឬទេ?
- ខ្ញុំចង់ប្រើប័ណ្ណស្នាក់នៅរបស់ខ្ញុំដើម្បី "ស្នើសុំការផ្លាស់ប្តូរឧបករណ៍"។ តើខ្ញុំគួរធ្វើអ្វី?
- តើខ្ញុំលុបគណនីរបស់ខ្ញុំដោយរបៀបណា?
- ប្រអប់ដែលបញ្ជាក់ថា "ការជូនដំណឹងអំពីការផ្លាស់ប្តូរកំណែដែលបានគាំទ្រ" នឹងបង្ហាញនៅលើអេក្រង់កម្មវិធី។ តើខ្ញុំគួរធ្វើអ្វី?
- តើខ្ញុំគួរធ្វើដូចម្តេចប្រសិនបើខ្ញុំមិនដឹងថាឯកសារដែលខ្ញុំបានទាញយកដោយប្រើកម្មវិធី "JAC Members" ត្រូវបានរក្សាទុកនៅឯណា?
- តើខ្ញុំគួរធ្វើដូចម្តេចប្រសិនបើខ្ញុំមិនដឹងថាឯកសារដែលខ្ញុំបានទាញយកពី "ទំព័ររបស់ខ្ញុំ" ត្រូវបានរក្សាទុកនៅឯណា?
- តើខ្ញុំគួរធ្វើដូចម្តេច ប្រសិនបើខ្ញុំមិនអាចដាក់ពាក្យបានទេ ហើយប្រអប់មួយលេចឡើងដែលបញ្ជាក់ថា "អ្នកមិនអាចដាក់ពាក្យម្តងទៀតបានទេ ពីព្រោះអ្នកបានដាក់ពាក្យរួចហើយ"?
- តើខ្ញុំអាចដំឡើងកម្មវិធី "JAC Members" នៅឯណា?
-
- ខ្ញុំភ្លេចពាក្យសម្ងាត់ដែលខ្ញុំបានចុះឈ្មោះសម្រាប់កម្មវិធី "JAC Members" ។
- សូមធ្វើតាមតំណខាងក្រោមដើម្បីចុះឈ្មោះពាក្យសម្ងាត់ថ្មី។
កំណត់ពាក្យសម្ងាត់ឡើងវិញ (សមាជិក JAC)
- ខ្ញុំទទួលបានស្មាតហ្វូនថ្មី។ តើខ្ញុំនៅតែអាចប្រើកម្មវិធី "JAC Members" បានទេ?
- ប្រសិនបើអ្នកប្តូរស្មាតហ្វូនរបស់អ្នក អ្នកនឹងមិនអាចប្រើកម្មវិធីដូចដែលធ្លាប់មាននោះទេ។ ប្រសិនបើអ្នកផ្លាស់ប្តូរស្មាតហ្វូនរបស់អ្នក សូមពិនិត្យមើលតំណភ្ជាប់ខាងក្រោម ហើយដាក់ពាក្យសុំការផ្លាស់ប្តូរឧបករណ៍។
ដើម្បីស្នើសុំការផ្លាស់ប្តូរឧបករណ៍ អ្នកនឹងត្រូវការប័ណ្ណស្នាក់នៅជប៉ុន លិខិតឆ្លងដែន ឬអត្តសញ្ញាណប័ណ្ណរូបថតដែលចេញដោយរដ្ឋាភិបាលពីប្រទេសរបស់អ្នក។
ស្នើសុំការផ្លាស់ប្តូរឧបករណ៍ (សមាជិក JAC)
- តើមានវិធីផ្ញើសារទៅកាន់ JAC ដោយប្រើកម្មវិធី "JAC Members" ដែរឬទេ?
-
អ្នកមិនអាចផ្ញើសារទៅកាន់ JAC ពីកម្មវិធី "JAC Members" បានទេ។
សូមប្រើទម្រង់ខាងក្រោមដើម្បីទាក់ទង JAC ។
ភាសាជប៉ុន និងអង់គ្លេស៖ ទម្រង់ទំនាក់ទំនង
ឥណ្ឌូនេស៊ី៖ កម្មវិធីអ្វី
- ខ្ញុំចង់ប្រើប័ណ្ណស្នាក់នៅរបស់ខ្ញុំដើម្បី "ស្នើសុំការផ្លាស់ប្តូរឧបករណ៍"។ តើខ្ញុំគួរធ្វើអ្វី?
នៅពេលដាក់ពាក្យសុំការផ្លាស់ប្តូរឧបករណ៍ដោយប្រើប័ណ្ណស្នាក់នៅរបស់អ្នក សូមអនុវត្តតាមជំហានក្នុងតំណខាងក្រោម "ការដាក់ពាក្យសុំការផ្លាស់ប្តូរឧបករណ៍ (សមាជិក JAC)" រហូតដល់ "2-1. ការបង្ហាញអេក្រង់ "ដាក់ពាក្យសុំការផ្លាស់ប្តូរឧបករណ៍" ហើយបន្ទាប់មកអនុវត្តតាមជំហានខាងក្រោម។
ស្នើសុំការផ្លាស់ប្តូរឧបករណ៍ (សមាជិក JAC)1. យកប័ណ្ណស្នាក់នៅ និងរូបថតរបស់អ្នក។
ក. បង្ហាញអេក្រង់នៅពេលដាក់ពាក្យសុំការផ្លាស់ប្តូរឧបករណ៍ដោយប្រើប័ណ្ណស្នាក់នៅ
ប្រសិនបើ "សូមថតរូបប័ណ្ណស្នាក់នៅរបស់អ្នក" ត្រូវបានបង្ហាញ
→ សូមបន្តទៅជំហានបន្ទាប់ "B. ថតរូបប័ណ្ណស្នាក់នៅរបស់អ្នក។"
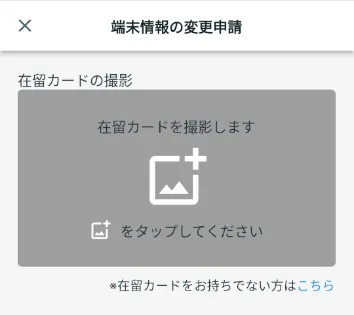
ប្រសិនបើ "ថតរូបប័ណ្ណស្នាក់នៅរបស់អ្នក" មិនត្រូវបានបង្ហាញទេ។
→ ប៉ះ "ប្រសិនបើអ្នកមានប័ណ្ណស្នាក់នៅ សូមចុចទីនេះ" ហើយបន្តទៅជំហានបន្ទាប់ "B. ថតរូបប័ណ្ណស្នាក់នៅរបស់អ្នក។"
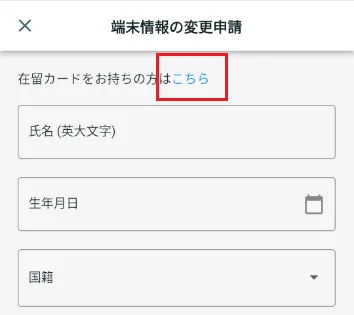
ខ. ថតរូបប័ណ្ណស្នាក់នៅរបស់អ្នក។
"យើងនឹងថតរូបប័ណ្ណស្នាក់នៅរបស់អ្នក។"
ប៉ះ និងថតរូបប័ណ្ណស្នាក់នៅរបស់អ្នក។
*ប្រសិនបើមានពិការភាពណាមួយនៅក្នុងរូបថត ដូចជាការសរសេរនៅលើ ID ដែលមិនអាចយល់បាន នោះពាក្យសុំរបស់អ្នកនឹងមិនត្រូវបានទទួលយកឡើយ។ ប្រសិនបើមានការសង្ស័យ សូមថតរូបម្តងទៀត។
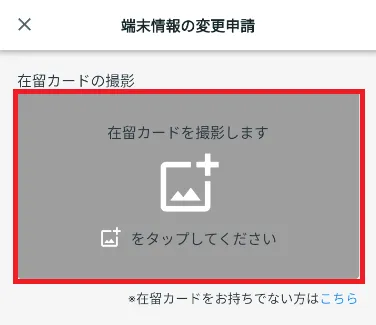
ជំហានសម្រាប់ការថតរូបប័ណ្ណស្នាក់នៅរបស់អ្នក។
- ①
ប៉ះ
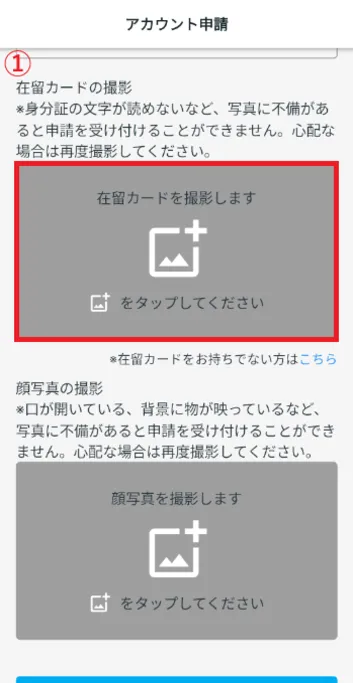
- ② ពិនិត្យរូបភាព ហើយចុច "បន្ទាប់" ។

- ③ ពិនិត្យ មើល អត្ថបទ ព្រមាន ហើយ ចុច "ចាប់ផ្តើម ថត"។
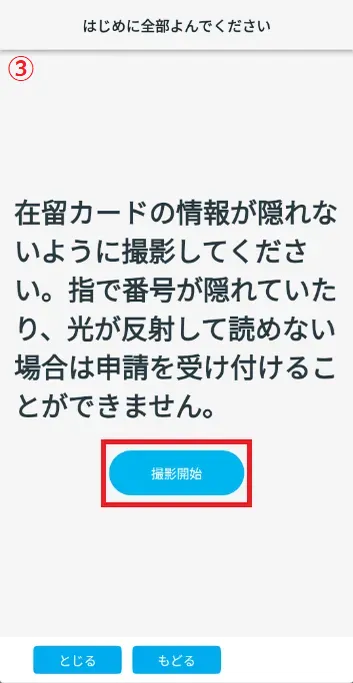
- ④ កែតម្រូវទំហំនៃប័ណ្ណស្នាក់នៅរបស់អ្នក ហើយថតរូបនៅពេលដែលស៊ុមប្រែទៅជាពណ៌ខៀវ។
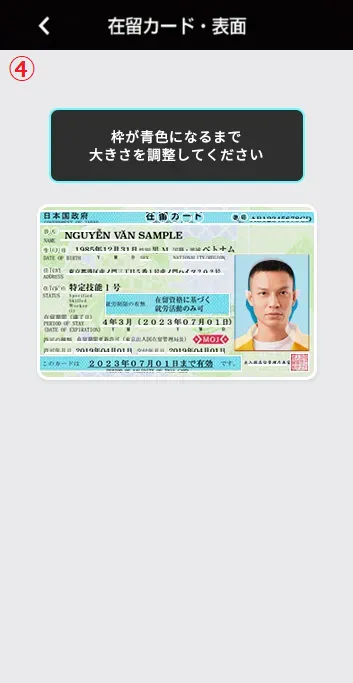
- ⑤ មានធាតុពិនិត្យចំនួនបី ដើម្បីធានាថារូបថតនៃប័ណ្ណស្នាក់នៅរបស់អ្នកត្រូវបានថតត្រឹមត្រូវ។

- ⑥ ប្រសិនបើអ្នកពេញចិត្តនឹងការកំណត់ សូមធីកប្រអប់ទាំងបី ហើយចុច "យល់ព្រម"។
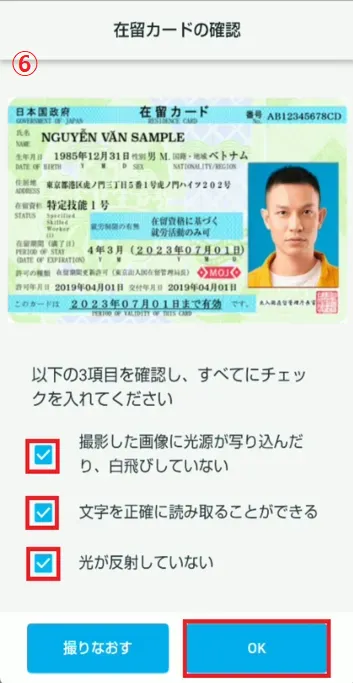
①
ប៉ះ
② ពិនិត្យរូបភាព ហើយចុច "បន្ទាប់" ។
③ ពិនិត្យ មើល អត្ថបទ ព្រមាន ហើយ ចុច "ចាប់ផ្តើម ថត"។
④ កែតម្រូវទំហំនៃប័ណ្ណស្នាក់នៅរបស់អ្នក ហើយថតរូបនៅពេលដែលស៊ុមប្រែទៅជាពណ៌ខៀវ។
⑤ មានធាតុពិនិត្យចំនួនបី ដើម្បីធានាថារូបថតនៃប័ណ្ណស្នាក់នៅរបស់អ្នកត្រូវបានថតត្រឹមត្រូវ។
⑥ ប្រសិនបើអ្នកពេញចិត្តនឹងការកំណត់ សូមធីកប្រអប់ទាំងបី ហើយចុច "យល់ព្រម"។
2. ថតរូបមុខរបស់អ្នក។
នៅពេលដែលអ្នកបានបំពេញអ្វីៗគ្រប់យ៉ាងហើយ សូមធ្វើតាមជំហានក្នុងតំណភ្ជាប់ខាងក្រោម។
ស្នើសុំការផ្លាស់ប្តូរឧបករណ៍ (សមាជិក JAC) 2-6. ថតរូបមុខរបស់អ្នក។
- ①
- តើខ្ញុំលុបគណនីរបស់ខ្ញុំដោយរបៀបណា?
- ប្រសិនបើអ្នកចង់លុបគណនី "សមាជិក JAC" របស់អ្នក សូមពិនិត្យមើលតំណខាងក្រោម។
លុបគណនីរបស់អ្នក (សមាជិក JAC)
- ប្រអប់ដែលបញ្ជាក់ថា "ការជូនដំណឹងអំពីការផ្លាស់ប្តូរកំណែដែលបានគាំទ្រ" នឹងបង្ហាញនៅលើអេក្រង់កម្មវិធី។ តើខ្ញុំគួរធ្វើអ្វី?
-
សូមពិនិត្យមើលកំណែ OS នៃស្មាតហ្វូនរបស់អ្នក ហើយធ្វើតាមជំហានខាងក្រោម។
① អ្នកអាចអាប់ដេត OS ទៅកំណែដែលគាំទ្រ។
⇒ សូមអាប់ដេត OS នៅលើស្មាតហ្វូនរបស់អ្នក។
②មិនអាចធ្វើបច្ចុប្បន្នភាពប្រព័ន្ធប្រតិបត្តិការទៅជាកំណែដែលគាំទ្របានទេ។
⇒ ផ្លាស់ប្តូរឧបករណ៍របស់អ្នកទៅជាស្មាតហ្វូនដែលមានកំណែ OS ដែលអាចអនុវត្តបាន ហើយអនុវត្តការផ្លាស់ប្តូរឧបករណ៍។
សូមមើលតំណខាងក្រោមសម្រាប់ការណែនាំអំពីកម្មវិធី។
ស្នើសុំការផ្លាស់ប្តូរឧបករណ៍ (សមាជិក JAC)
- តើខ្ញុំគួរធ្វើដូចម្តេចប្រសិនបើខ្ញុំមិនដឹងថាឯកសារដែលខ្ញុំបានទាញយកដោយប្រើកម្មវិធី "JAC Members" ត្រូវបានរក្សាទុកនៅឯណា?
-
ទីតាំងដែលឯកសារដែលបានទាញយកជាមួយកម្មវិធី "JAC Members" ត្រូវបានរក្សាទុកមានភាពខុសគ្នារវាង iPhone និង Android ។សម្រាប់ iPhone៖ វានឹងត្រូវបានរក្សាទុកនៅក្នុងថត "JAC Members" នៅក្នុងឧបករណ៍ផ្ទុកខាងក្នុង (※)។ សូមចំណាំថានេះមិនមែនជា iCloud Drive ទេ។
សម្រាប់ប្រព័ន្ធប្រតិបត្តិការ Android៖ វានឹងត្រូវបានរក្សាទុកនៅក្នុងថត "ទាញយក" នៅក្នុងឧបករណ៍ផ្ទុកខាងក្នុង (*) ។
* នេះសំដៅទៅលើទីតាំងផ្ទុកទិន្នន័យនៅលើស្មាតហ្វូនខ្លួនឯង។ឯកសារដែលរក្សាទុកក្នុងឧបករណ៍ផ្ទុកខាងក្នុងអាចត្រូវបានមើលដោយប្រើកម្មវិធីដូចជា "ឯកសារ" និង "កម្មវិធីគ្រប់គ្រងឯកសារ" ។
* វិធីសាស្រ្តប្រតិបត្តិការប្រែប្រួលអាស្រ័យលើ OS និងកំណែកម្មវិធីរបស់ឧបករណ៍។
សូមមើលខាងក្រោមសម្រាប់ការណែនាំអំពីរបៀបពិនិត្យមើលឯកសារដែលបានទាញយកដោយប្រើកម្មវិធី "JAC Members"។
សម្រាប់អ្នកប្រើប្រាស់ iPhone
*ជំហានប្រើប្រាស់ iOS 18 និងកម្មវិធី Files ជាឧទាហរណ៍។1. បើកកម្មវិធី Files
បើកកម្មវិធី "ឯកសារ" ពីអេក្រង់ដើម។
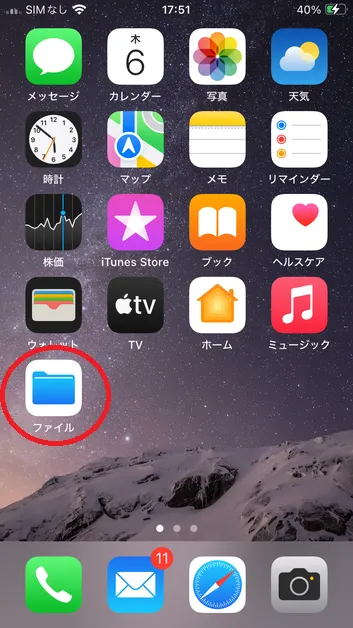
2. ប៉ះផ្ទាំង "Browse"
បន្ទាប់ពីបើកកម្មវិធី Files សូមចុចលើផ្ទាំង Browse
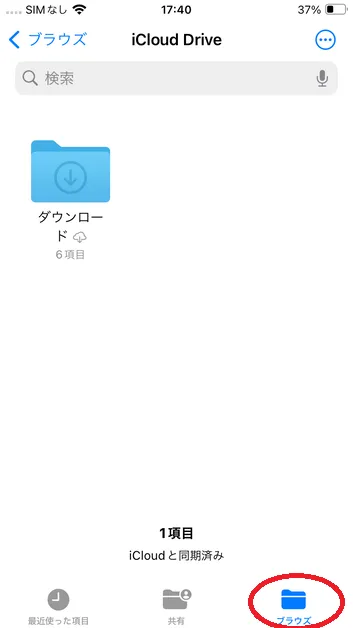
3. ចុច "នៅលើ iPhone នេះ"
ប៉ះ "នៅលើ iPhone នេះ" ពីម៉ឺនុយដែលលេចឡើង។
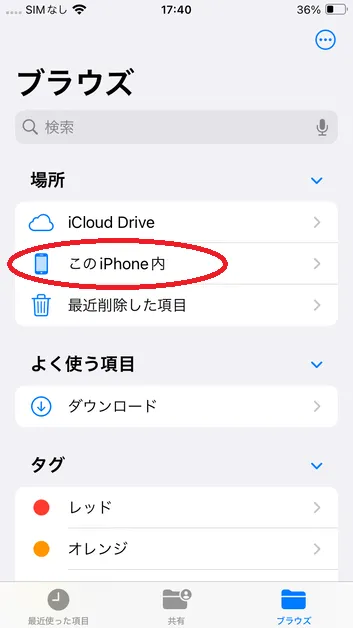
4. ចុច "សមាជិក JAC"
ប៉ះថត "JAC Members" ដើម្បីបង្ហាញឯកសារដែលបានទាញយក។
ប្រសិនបើអ្នកមិនអាចបើកឯកសារបានទេ សូមពិនិត្យមើលតំណខាងក្រោម។
នៅពេលដែលអ្នកមិនអាចបើក PDF ដែលបានទាញយក (សមាជិក JAC)
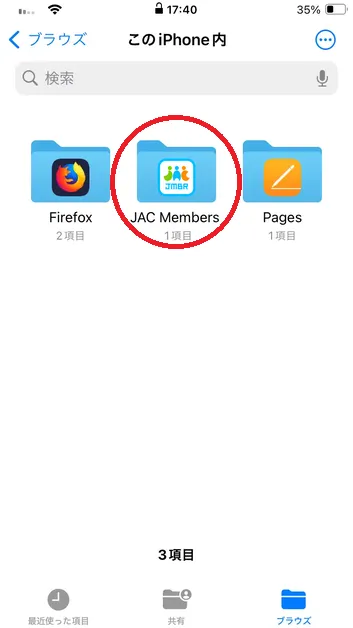
សម្រាប់អ្នកប្រើប្រាស់ Android
1. បើកកម្មវិធី Files
*ជំហានប្រើប្រាស់ Google Pixel 8 (Android 15) និងកម្មវិធី "Files" ជាឧទាហរណ៍។
ការចុចលើកម្មវិធី "ឯកសារ" នឹងបើកអេក្រង់ "ទាញយក" ។
ពិនិត្យមើលថាតើអ្នកអាចបើកឯកសារ។ប្រសិនបើអ្នកមិនអាចបើកឯកសារបានទេ សូមពិនិត្យមើលតំណខាងក្រោម។
* អ្នកក៏អាចពិនិត្យមើលវាដោយប្រើកម្មវិធី "Files by Google" ។
នៅពេលដែលអ្នកមិនអាចបើក PDF ដែលបានទាញយក (សមាជិក JAC)
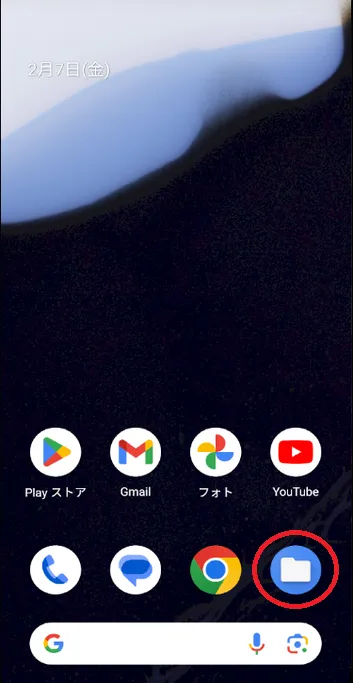
បន្ថែម។ សម្រាប់ Xiaomi 11T Pro
* នីតិវិធីប្រើ "កម្មវិធីគ្រប់គ្រងឯកសារ" នៅលើ Xiaomi 11T Pro (Android 13) ជាឧទាហរណ៍។
បើកកម្មវិធី "កម្មវិធីគ្រប់គ្រងឯកសារ" ពីអេក្រង់ដើម។
នៅពេលអ្នកចុច "ទាញយក" នៅលើម៉ឺនុយ ឯកសារដែលបានទាញយកនឹងត្រូវបានបង្ហាញក្នុងបញ្ជី ដូច្នេះពិនិត្យមើលថាតើអ្នកអាចបើកឯកសារដែលអ្នកចង់បានដែរឬទេ។ប្រសិនបើអ្នកមិនអាចបើកឯកសារបានទេ សូមពិនិត្យមើលតំណខាងក្រោម។
នៅពេលដែលអ្នកមិនអាចបើក PDF ដែលបានទាញយក (សមាជិក JAC)* វិធីសាស្រ្តប្រតិបត្តិការប្រែប្រួលអាស្រ័យលើ OS និងកំណែកម្មវិធីរបស់ឧបករណ៍។
- តើខ្ញុំគួរធ្វើដូចម្តេចប្រសិនបើខ្ញុំមិនដឹងថាឯកសារដែលខ្ញុំបានទាញយកពី "ទំព័ររបស់ខ្ញុំ" ត្រូវបានរក្សាទុកនៅឯណា?
-
វិធីសាស្រ្តសម្រាប់ពិនិត្យមើលឯកសារដែលបានទាញយកនៅលើ "ទំព័ររបស់ខ្ញុំ" ប្រែប្រួលអាស្រ័យលើឧបករណ៍ និងកម្មវិធីរុករកបណ្ដាញដែលអ្នកកំពុងប្រើ។
សូមមើលតំណខាងក្រោមដើម្បីចូលទៅ "ទំព័ររបស់ខ្ញុំ"។
ទំព័ររបស់ខ្ញុំ ឯកសារនឹងត្រូវបានរក្សាទុកនៅក្នុងទីតាំងទាញយកនៃកម្មវិធីរុករកតាមអ៊ីនធឺណិតរបស់អ្នក ប៉ុន្តែវិធីសាស្ត្រសម្រាប់ពិនិត្យមើលវានឹងខុសគ្នាអាស្រ័យលើថាតើអ្នកកំពុងចូលប្រើវាពីកុំព្យូទ័រ ឬស្មាតហ្វូន។
* វិធីសាស្រ្តប្រតិបត្តិការប្រែប្រួលអាស្រ័យលើ OS និងកំណែកម្មវិធីរបស់ឧបករណ៍។
សូមមើលខាងក្រោមសម្រាប់ការណែនាំអំពីរបៀបពិនិត្យមើលឯកសារដែលអ្នកបានទាញយកនៅលើ "ទំព័ររបស់ខ្ញុំ"។
សម្រាប់អ្នកប្រើប្រាស់កុំព្យូទ័រ
1. បើកកម្មវិធី Files
ខាងក្រោមនេះបង្ហាញពីរបៀបពិនិត្យមើលកម្មវិធីរុករកតាមអ៊ីនធឺណិតនីមួយៗ។
សម្រាប់ Google Chrome
ចុចលើចំនុចបញ្ឈរបីនៅជ្រុងខាងលើខាងស្តាំនៃកម្មវិធីរុករករបស់អ្នក។
ប្រសិនបើអ្នកជ្រើសរើស "ទាញយក" ពីម៉ឺនុយដែលបង្ហាញ បញ្ជីឯកសារដែលអ្នកបានទាញយកពីមុននឹងត្រូវបានបង្ហាញ។
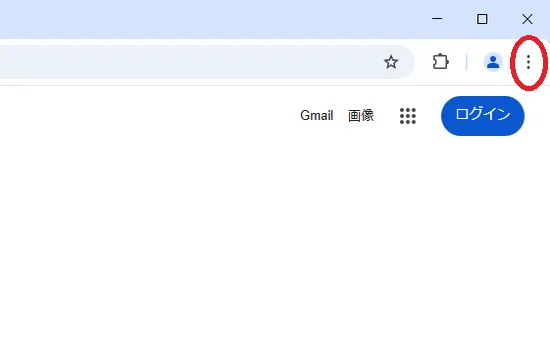
សម្រាប់ Microsoft Edge
ចុចលើចំនុចបីនៅជ្រុងខាងស្តាំខាងលើនៃកម្មវិធីរុករករបស់អ្នក។
ប្រសិនបើអ្នកជ្រើសរើស "ទាញយក" ពីម៉ឺនុយដែលបង្ហាញ បញ្ជីឯកសារដែលអ្នកបានទាញយកពីមុននឹងត្រូវបានបង្ហាញ។
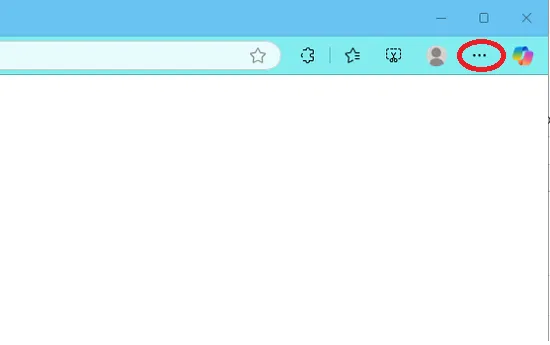
សម្រាប់ Safari
ដើម្បីពិនិត្យ សូមចុចលើកម្មវិធី "ឯកសារ" ហើយបន្ទាប់មក "ទាញយក"។
បញ្ជីឯកសារដែលអ្នកបានទាញយកពីមុននឹងត្រូវបានបង្ហាញ។
សម្រាប់អ្នកប្រើប្រាស់ iPhone
*ជំហានប្រើប្រាស់ iOS 18 និងកម្មវិធី Files ជាឧទាហរណ៍។1. បើកកម្មវិធី Files
បើកកម្មវិធី "ឯកសារ" ពីអេក្រង់ដើម។
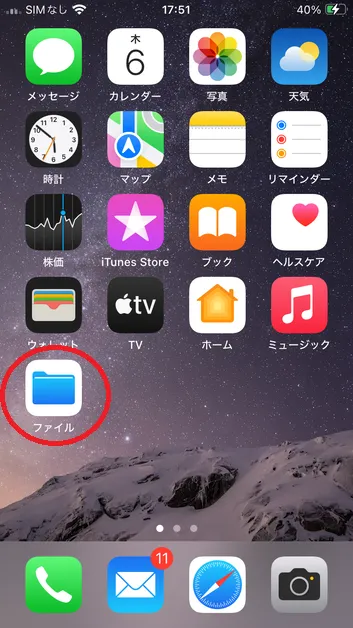
2. ប៉ះផ្ទាំង "Browse"
បន្ទាប់ពីបើកកម្មវិធី Files សូមចុចលើផ្ទាំង Browse
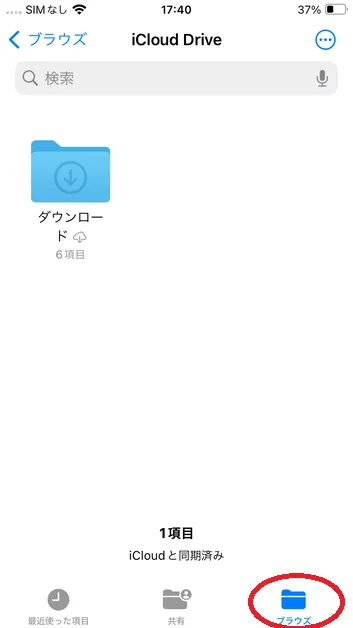
3. ចុច "ទាញយក"
ប៉ះ "ទាញយក" ដើម្បីមើលឯកសារដែលបានទាញយក។
ប្រសិនបើអ្នកមិនអាចបើកឯកសារបានទេ សូមពិនិត្យមើលតំណខាងក្រោម។
នៅពេលដែលអ្នកមិនអាចបើក PDF ដែលបានទាញយក (សមាជិក JAC)
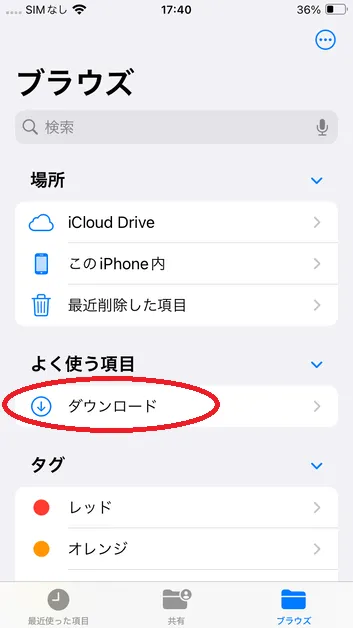
សម្រាប់អ្នកប្រើប្រាស់ Android
1. បើកកម្មវិធី Files
*ជំហានប្រើប្រាស់ Google Pixel 8 (Android 15) និងកម្មវិធី "Files" ជាឧទាហរណ៍។
ការចុចលើកម្មវិធី "ឯកសារ" នឹងបើកអេក្រង់ "ទាញយក" ។
ពិនិត្យមើលថាតើអ្នកអាចបើកឯកសារ។ប្រសិនបើអ្នកមិនអាចបើកឯកសារបានទេ សូមពិនិត្យមើលតំណខាងក្រោម។
* អ្នកក៏អាចពិនិត្យមើលវាដោយប្រើកម្មវិធី "Files by Google" ។
នៅពេលដែលអ្នកមិនអាចបើក PDF ដែលបានទាញយក (សមាជិក JAC)
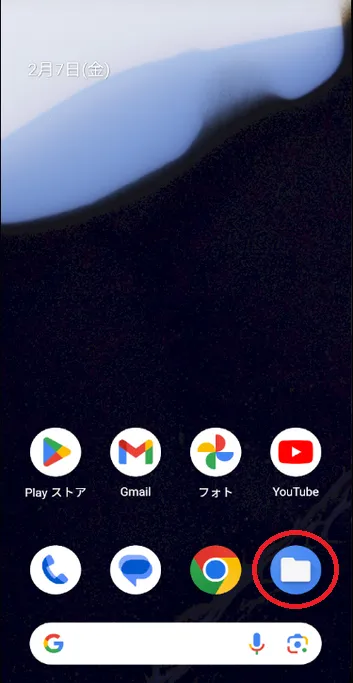
បន្ថែម។ សម្រាប់ Xiaomi 11T Pro
* នីតិវិធីប្រើ "កម្មវិធីគ្រប់គ្រងឯកសារ" នៅលើ Xiaomi 11T Pro (Android 13) ជាឧទាហរណ៍។
បើកកម្មវិធី "កម្មវិធីគ្រប់គ្រងឯកសារ" ពីអេក្រង់ដើម។
នៅពេលអ្នកចុច "ទាញយក" នៅលើម៉ឺនុយ ឯកសារដែលបានទាញយកនឹងត្រូវបានបង្ហាញក្នុងបញ្ជី ដូច្នេះពិនិត្យមើលថាតើអ្នកអាចបើកឯកសារដែលអ្នកចង់បានដែរឬទេ។ប្រសិនបើអ្នកមិនអាចបើកឯកសារបានទេ សូមពិនិត្យមើលតំណខាងក្រោម។
នៅពេលដែលអ្នកមិនអាចបើក PDF ដែលបានទាញយក (សមាជិក JAC)
* វិធីសាស្រ្តប្រតិបត្តិការប្រែប្រួលអាស្រ័យលើ OS និងកំណែកម្មវិធីរបស់ឧបករណ៍។
- តើខ្ញុំគួរធ្វើដូចម្តេច ប្រសិនបើខ្ញុំមិនអាចដាក់ពាក្យបានទេ ហើយប្រអប់មួយលេចឡើងដែលបញ្ជាក់ថា "អ្នកមិនអាចដាក់ពាក្យម្តងទៀតបានទេ ពីព្រោះអ្នកបានដាក់ពាក្យរួចហើយ"?
-
អ្នកមិនអាចបង្កើតកម្មវិធីថ្មីបានទេ ដោយសារកម្មវិធីដែលបង្ហាញក្នុងប្រអប់កំពុងរង់ចាំការយល់ព្រម។
វិធីដែលអ្នកឆ្លើយតបនឹងប្រែប្រួលអាស្រ័យលើប្រភេទនៃសំណើដែលបានបង្ហាញ។
① ប្រសិនបើកម្មវិធីខាងក្រោមត្រូវបានបង្ហាញ
· ពាក្យស្នើសុំផ្លាស់ប្តូរព័ត៌មានជ្រើសរើសបុគ្គលិកនៅបរទេស
⇒ ទាំងរង់ចាំរហូតដល់ពាក្យសុំរបស់អ្នកត្រូវបានអនុម័ត ឬលុបចោលពាក្យសុំដែលកំពុងរង់ចាំការយល់ព្រម ហើយដាក់ពាក្យសុំថ្មី។
បោះបង់កម្មវិធីសម្រាប់ការផ្លាស់ប្តូរព័ត៌មានជ្រើសរើសបុគ្គលិកនៅបរទេស
②ប្រសិនបើកម្មវិធីខាងក្រោមត្រូវបានបង្ហាញ
・ កម្មវិធីផ្លាស់ប្តូរឧបករណ៍
· ពាក្យសុំចុះឈ្មោះព័ត៌មានជ្រើសរើសពលករនៅបរទេស
⇒ កម្មវិធីនេះមិនអាចលុបចោលបានទេ ដូច្នេះសូមរង់ចាំរហូតដល់វាត្រូវបានអនុម័ត។

Index
- សម្រាប់ ក្រុមហ៊ុនសំណង់ ជប៉ុន
- សម្រាប់ ជនបរទេស ដែលរស់នៅក្នុង ប្រទេសជប៉ុន
- សម្រាប់ ជនបរទេស ដែលរស់នៅ បរទេស
សម្រាប់ ក្រុមហ៊ុនសំណង់ ជប៉ុន
ការចុះឈ្មោះគណនី និងប្រតិបត្តិការមូលដ្ឋាន
ការប្រើប្រាស់ផ្ទាំងព័ត៌មានស្តីពីការជ្រើសរើសបុគ្គលិកនៅបរទេស
*ការដាក់ពាក្យសុំចេញវិញ្ញាបនបត្រ (ប្រសិនបើការប្រឡងចេញក្រៅប្រទេសជប៉ុន) និងកម្មវិធីសម្រាប់ព្រឹត្តិការណ៍នានា (សិក្ខាសាលា វគ្គសិក្សាភាសាជប៉ុន។ល។) អាចធ្វើឡើងដោយជនបរទេសខ្លួនឯងតែប៉ុណ្ណោះ។
សម្រាប់ ជនបរទេស ដែលរស់នៅក្នុង ប្រទេសជប៉ុន
ការចុះឈ្មោះគណនី និងប្រតិបត្តិការមូលដ្ឋាន
ដាក់ពាក្យសម្រាប់ព្រឹត្តិការណ៍
ធ្វើតេស្តវាយតម្លៃជំនាញជាក់លាក់ (ក្នុងប្រទេសជប៉ុន)
- [យកចិត្តទុកដាក់] សម្រាប់អ្នកដែលប្រឡងតេស្តវាយតម្លៃជំនាញជាក់លាក់នៅប្រទេសជប៉ុន
- ចុះឈ្មោះសម្រាប់ការប្រឡង
- បោះបង់ការចុះឈ្មោះប្រឡងរបស់អ្នក។
- ទទួលបានលទ្ធផលប្រឡង និងវិញ្ញាបនបត្រសម្រាប់ការប្រឡងដែលបានធ្វើឡើងបន្ទាប់ពីខែមករា ឆ្នាំ 2025 តាមរយៈកម្មវិធី "JAC Members"
- ពិនិត្យលទ្ធផលប្រឡង និងវិញ្ញាបនបត្ររបស់អ្នកសម្រាប់ការប្រឡងមុនខែធ្នូ ឆ្នាំ 2024 នៅលើ "ទំព័ររបស់ខ្ញុំ"
សម្រាប់ ជនបរទេស ដែលរស់នៅ បរទេស
ការចុះឈ្មោះគណនី និងប្រតិបត្តិការមូលដ្ឋាន
ស្វែងរកក្រុមហ៊ុនជប៉ុន (ផ្ទាំងព័ត៌មានស្តីពីការជ្រើសរើសបុគ្គលិកនៅបរទេស)
- 0120-220353ថ្ងៃធ្វើការ៖ 9:00-17:30 ថ្ងៃសៅរ៍ អាទិត្យ និងថ្ងៃសម្រាក៖ បិទ
- សំណួរ និងចម្លើយ
- ទាក់ទងមកយើងខ្ញុំ