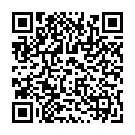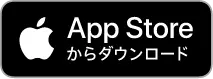- やさしい日本語
- ひらがなをつける
- Language
機械翻訳による多言語コンテンツを提供しています。翻訳精度は100%ではありません。JAC Webサイトの多言語化について
- ホーム
- アカウントの登録を行う (JAC Members)
マニュアル
2023/09/29
アカウントの登録を行う (JAC Members)
スマホアプリ「JAC Members」をご利用になる前に、アカウント登録を行っていただく必要があります。
アカウント登録の手順
「JAC Members」アプリのアカウント登録は、下記の手順で行ってください。
※登録できるアカウント数は、1社につき1つとなっております。
端末変更の申請を行う (JAC Members)
Step1.
「アカウント申請」画⾯の表⽰
1-1. 「JAC Members」をたちあげる
「JAC Members」のアイコンをタップし、ログイン画⾯をひらきます。
「新規登録」があることを確認します。
パスワードを忘れた方は下記のリンクをご確認ください。
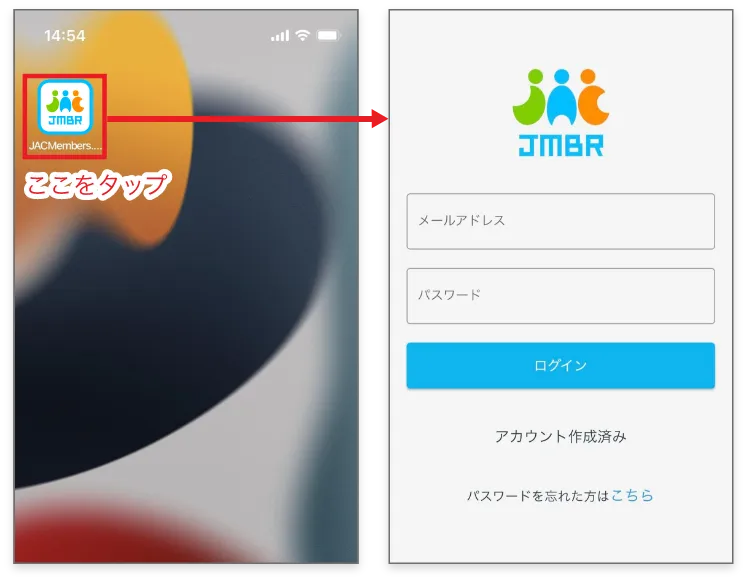
ご確認ください
「アカウント作成済み」と表示されるとき申請に使用するスマホで既にアカウントが作成されたことがある場合は「アカウント作成済み」と表⽰されます。
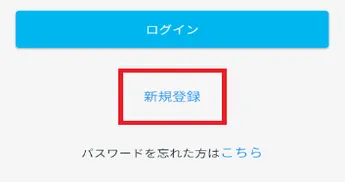
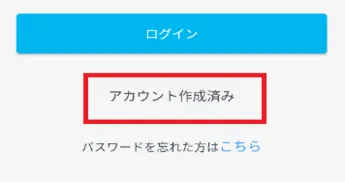
既にアカウントを作成していた場合は、新たにアカウントの登録ができません。
作成済みのアカウントをご利用ください。
1-2. 「アカウント申請」画面を表⽰する
ログイン画⾯の【新規登録】のリンクをタップし、「アカウント申請」画面を開きます。
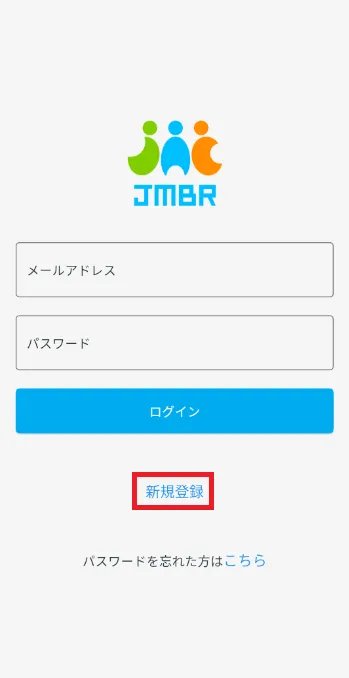
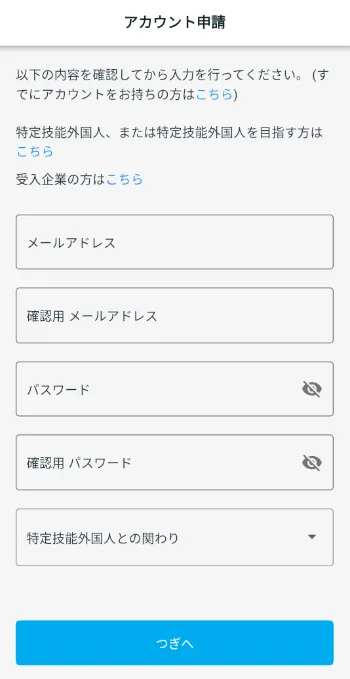
Step2.
「アカウント申請」画面で情報を⼊⼒する
2-1. メールアドレス・パスワードを⼊⼒する
メールアドレスとパスワードを入力してください。
本⼈のメールアドレスを⼊⼒します。
②パスワード・確認⽤パスワード★ルール(半⾓で8⽂字以上)
下の2つ以上の組み合わせを含める。
- ・英⼤⽂字(ABC...)
- ・英⼦⽂字(abc...)
- ・数字(123...)
- ・記号(~!@#$%^&*()-_+=|{}]['";?<>,.)
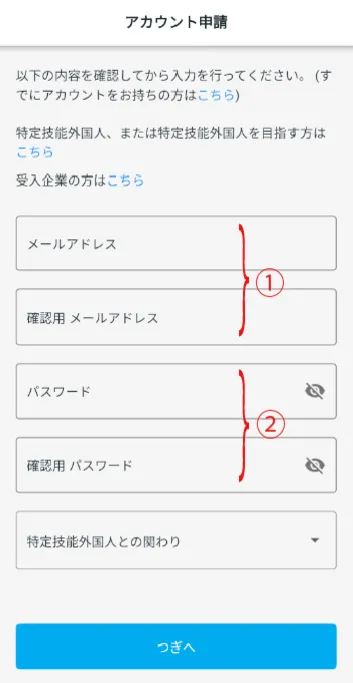
2-2. 「特定技能外国⼈との関わり」を選ぶ
「特定技能外国⼈との関わり」で「受入企業」を選びます。
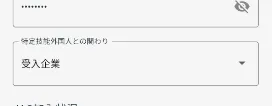
2-3. JAC加入状況・氏名・生年月日・国籍を⼊⼒する
氏名・生年月日・国籍を入力してしてください。
「正会員団体傘下」、「賛助会員」、「未加入」から、あなたの会社のJAC加入状況を選択します。
② 氏名あなたの氏名を入力します。
③ 生年月日表示されたカレンダーから生年月日を選びます。
④ 国籍あなたの国籍を選択します。
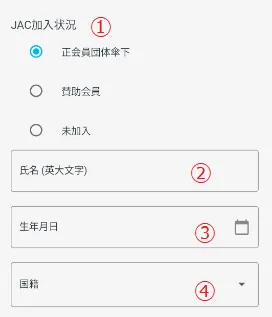
2-4. 身分証明書を撮影する(国籍が日本の場合)
2-3の「④ 国籍」で日本以外を選択した方は、「2-5. 身分証明書を撮影する(国籍が日本以外の場合)」にお進みください。
2-5. 身分証明書を撮影する(国籍が日本以外の場合)
「身分証明書の撮影」にて、「免許証」、「マイナンバーカード」、「パスポート」から撮影に使用する身分証明書を選択します。
※身分証の文字が読めないなど、写真に不備があると申請が受け付けられません。心配な場合は再度撮影してください。
① 免許証を使う場合
「免許証を撮影します」でをタップし、運転免許証の表と裏を撮影します。
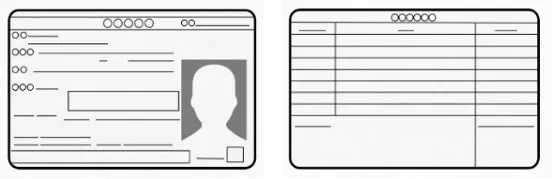
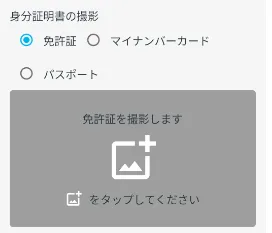
運転免許証撮影の流れ
- ①
をタップします。
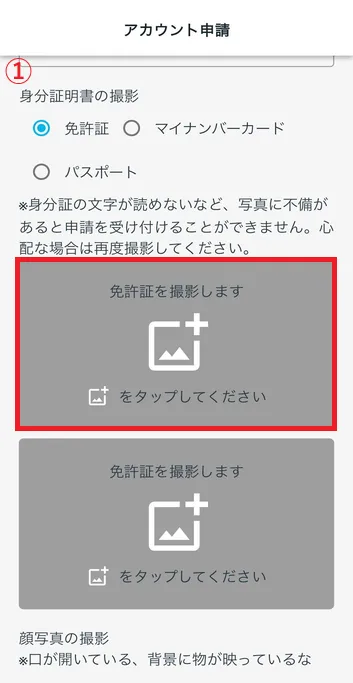
- ② 注意文を確認し、「撮影開始」をタップします。
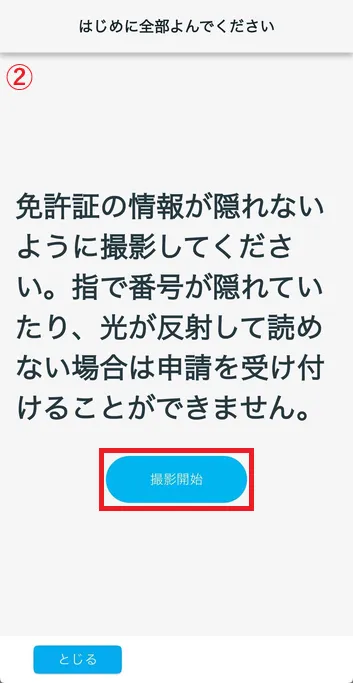
- ③ 枠に合わせて運転免許証を撮影します。

- ④ 撮影した運転免許証を確認します。
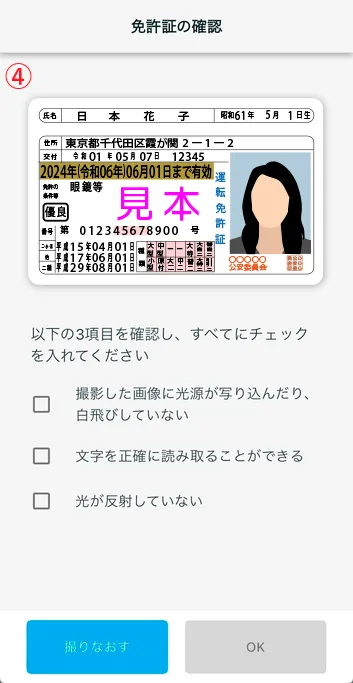
- ⑤ 正しく撮影出来ていたら、チェック項目すべてにチェックを入れ、「OK」をタップします。
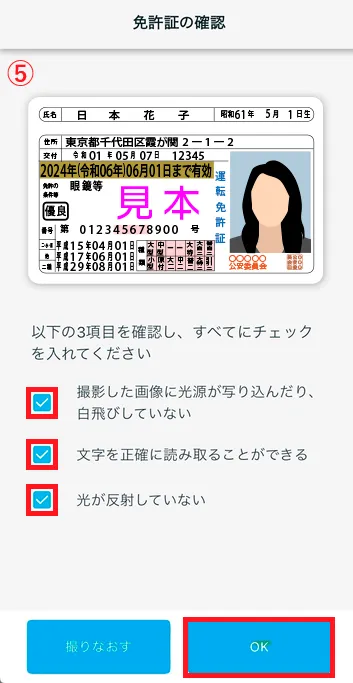
① をタップします。
② 注意文を確認し、「撮影開始」をタップします。
③ 枠に合わせて運転免許証を撮影します。
④ 撮影した運転免許証を確認します。
⑤ 正しく撮影出来ていたら、チェック項目すべてにチェックを入れ、「OK」をタップします。
② マイナンバーカードを使う場合
「マイナンバーカードを撮影します」で、をタップします。
マイナンバーカードの表と裏を撮影します。
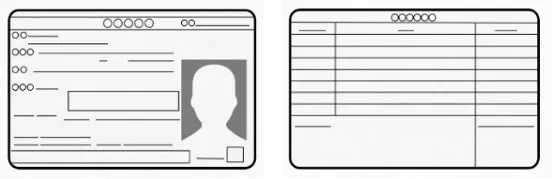
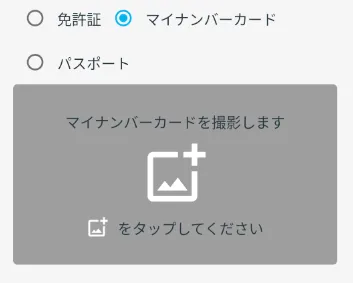
③ パスポートを使う場合
「身分証明書の撮影」で「パスポート」にチェックを入れます。
「パスポートを撮影します」のをタップし、パスポートの撮影をおこなってください。
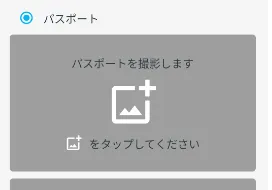
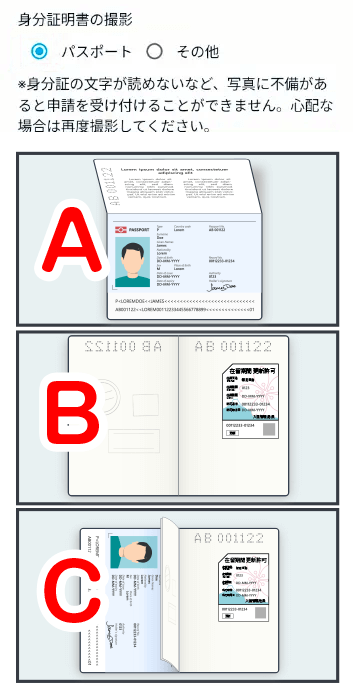
以下の写真を撮影してください。
● 指示に合わせてA,Bの写真を撮影します。
● パスポートのAやBのページに「あなもじ」がない場合は、Cの写真も撮影します。
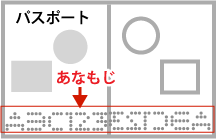
自分の名前が記載されているページ

短期滞在ビザ、または在留期間更新許可シールが貼ってあるページ
【右ページの場合】
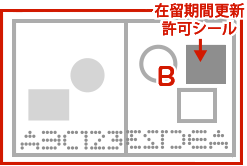
【左ページの場合】
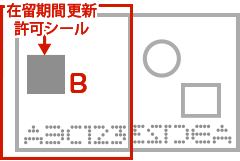
AとBが同じパスポートのページであることが分かる写真
※AのページとBのページ両方にあなもじがある場合は、Cの写真は不要です。
【Bが右ページの場合】
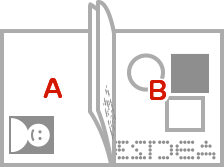
AのページとBのページが1枚の写真に入るようにパスポート全体を撮影します。
【Bが左ページの場合】
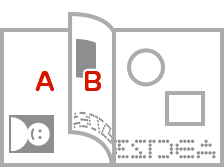
AのページとBのページが左側の場合は、Bのシールが見えるぐらい折り曲げて撮影してください。
良い写真
悪い写真
パスポート撮影の流れ
Aの写真の撮影
- ① 1つめの
をタップします。
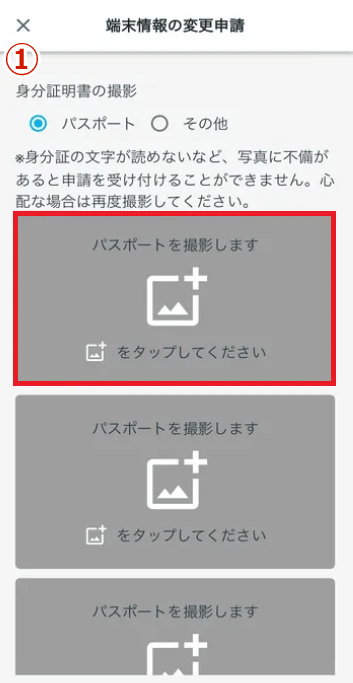
- ② 注意文を確認し、「撮影開始」をタップします。
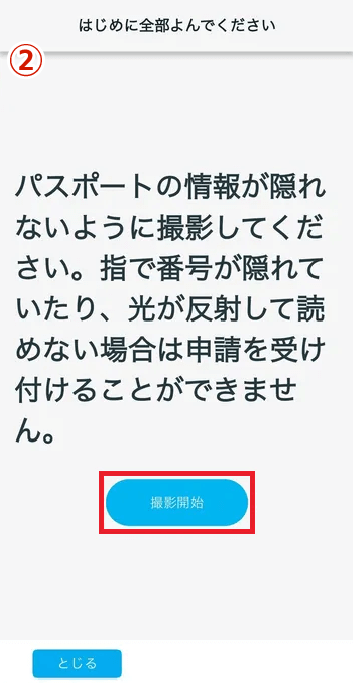
- ③ 自分の名前が記載されているページを撮影します。
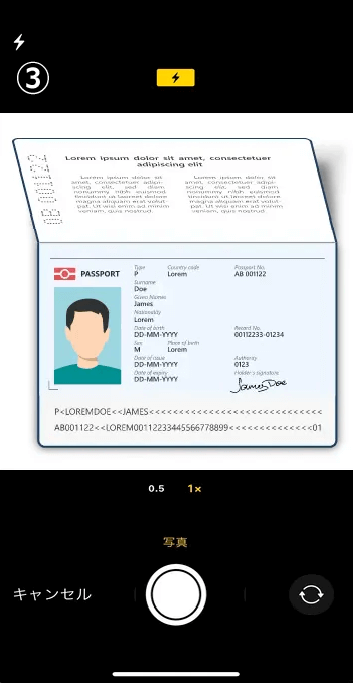
- ④ 撮影した写真を確認します。
チェック項目の内容ができていたら、チェックを入れます。3つともチェックできたら、「OK」をタップします。
チェック項目がひとつでもできていなかったら、「撮りなおす」をタップして、もう一度撮影してください。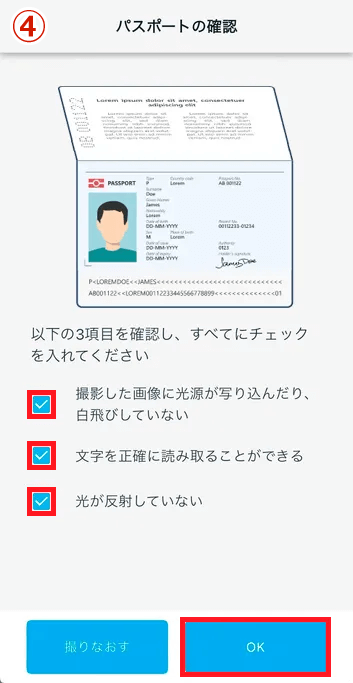
① 1つめのをタップします。
② 注意文を確認し、「撮影開始」をタップします。
③ 自分の名前が記載されているページを撮影します。
④ 撮影した写真を確認します。
チェック項目の内容ができていたら、チェックを入れます。3つともチェックできたら、「OK」をタップします。
チェック項目がひとつでもできていなかったら、「撮りなおす」をタップして、もう一度撮影してください。
Bの写真の撮影
- ⑤ 2つめの
をタップします。
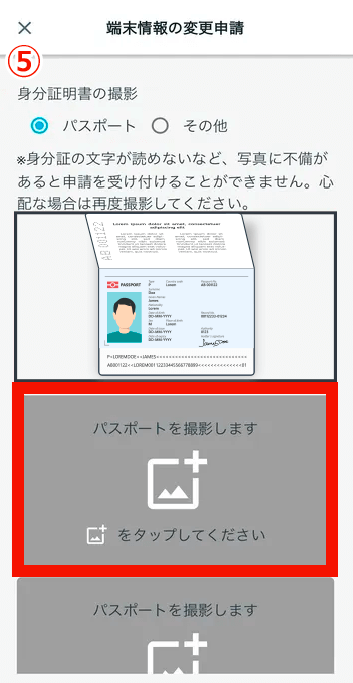
- ⑥ 注意文を確認し、「撮影開始」をタップします。
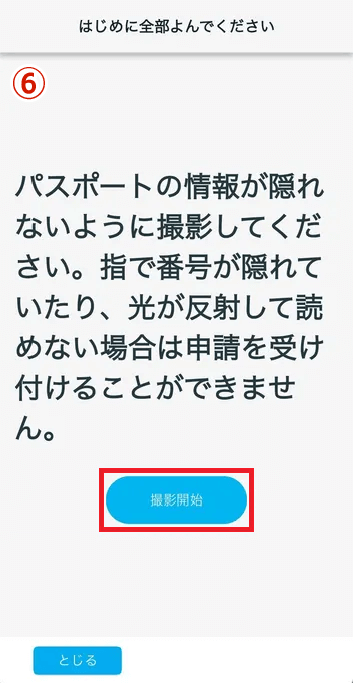
- ⑦ 「短期滞在ビザ」または「在留期間更新許可シール」が貼ってあるページを撮影します。
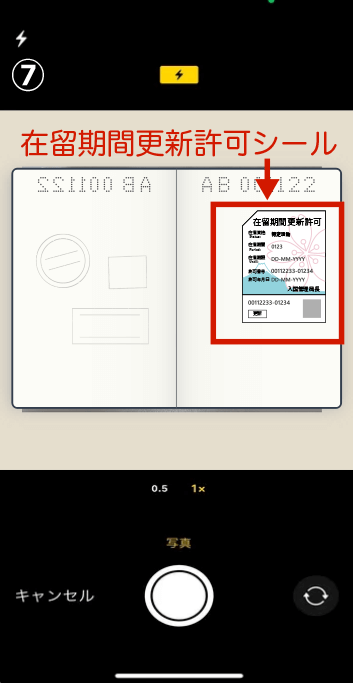
- ⑧ 撮影した写真を確認します。
チェック項目の内容ができていたら、チェックを入れます。3つともチェックできたら、「OK」をタップします。
チェック項目がひとつでもできていなかったら、「撮りなおす」をタップして、もう一度撮影してください。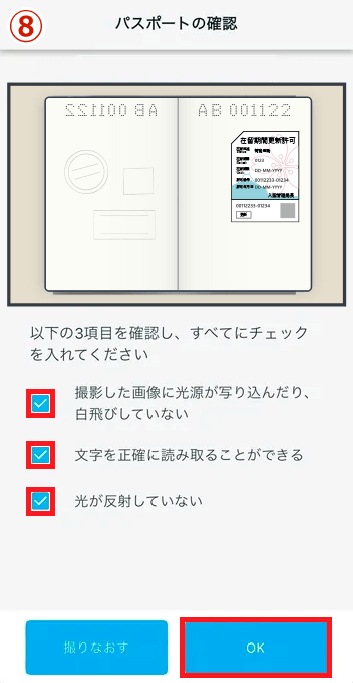
⑤ 2つめのをタップします。
⑥ 注意文を確認し、「撮影開始」をタップします。
⑦ 「短期滞在ビザ」または「在留期間更新許可シール」が貼ってあるページを撮影します。
⑧ 撮影した写真を確認します。
チェック項目の内容ができていたら、チェックを入れます。3つともチェックできたら、「OK」をタップします。
チェック項目がひとつでもできていなかったら、「撮りなおす」をタップして、もう一度撮影してください。
Cの写真の撮影
AのページとBのページ両方に「あなもじ」がある場合は、Cの写真は不要です。
「あなもじ」がない場合は、AとBが同じパスポートであることがわかる写真を撮影してください。
- ⑨ 3つめの
をタップします。
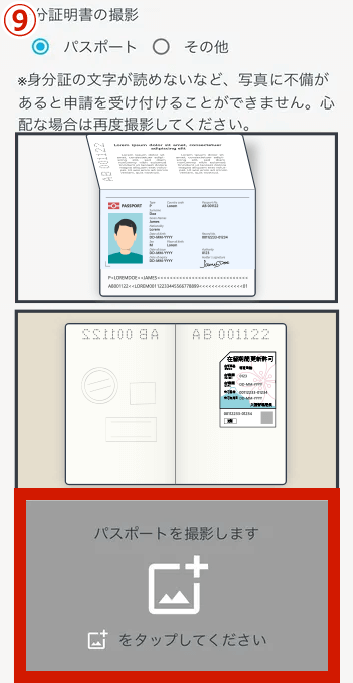
- ⑩ 注意文を確認し、「撮影開始」をタップします。
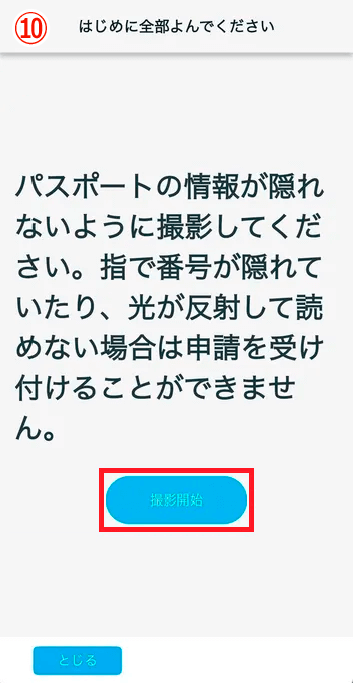
- ⑪ 自分の名前のページと「短期滞在ビザ」または「在留期間更新許可シール」が貼ってあるページの両方が写るように撮影します。
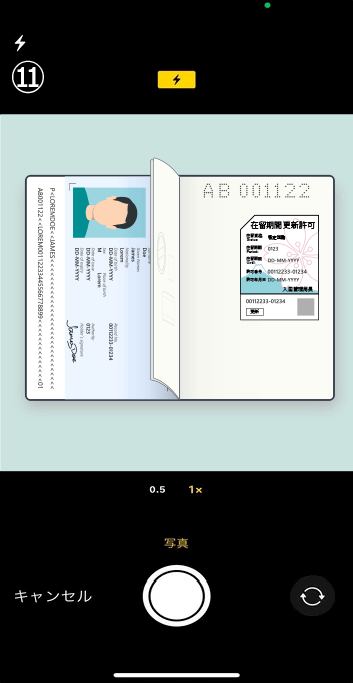
- ⑫ 撮影した写真を確認します。
チェック項目の内容ができていたら、チェックを入れます。3つともチェックできたら、「OK」をタップします。
チェック項目がひとつでもできていなかったら、「撮りなおす」をタップして、もう一度撮影してください。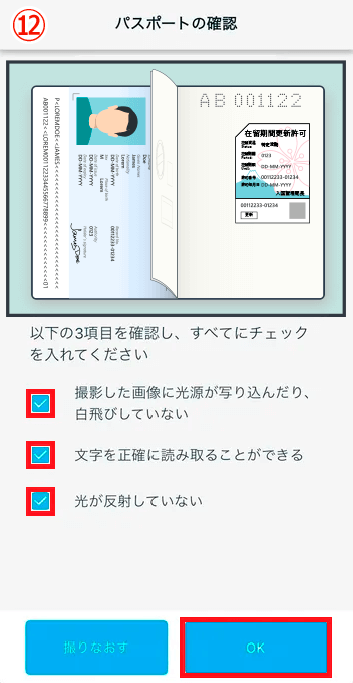
⑨ 3つめのをタップします。
⑩ 注意文を確認し、「撮影開始」をタップします。
⑪ 自分の名前のページと「短期滞在ビザ」または「在留期間更新許可シール」が貼ってあるページの両方が写るように撮影します。
⑫ 撮影した写真を確認します。
チェック項目の内容ができていたら、チェックを入れます。3つともチェックできたら、「OK」をタップします。
チェック項目がひとつでもできていなかったら、「撮りなおす」をタップして、もう一度撮影してください。
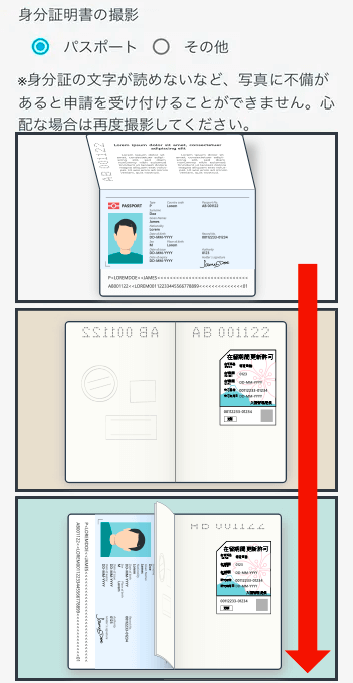
これでパスポートの撮影は終わりです。
最初の画面に戻ります。
3つの枠に写真が入っていたら、パスポートの撮影は終わりです。
3枚の写真の下にある「次へ」をタップしてください。
2-5. 身分証明書を撮影する(国籍が日本以外の場合)
2-4で身分証明書を撮影したした方は、「2-6. 顔写真を撮影する」にお進みください。
2-6. 顔写真を撮影する
※身分証の文字が読めないなど、写真に不備があると申請が受け付けられません。心配な場合は再度撮影してください。
在留カード撮影の流れ
「在留カードを撮影します」のをタップし、在留カードの撮影をおこなってください。
※身分証の文字が読めないなど、写真に不備があると申請が受け付けられません。心配な場合は再度撮影してください。
- ①
をタップします。
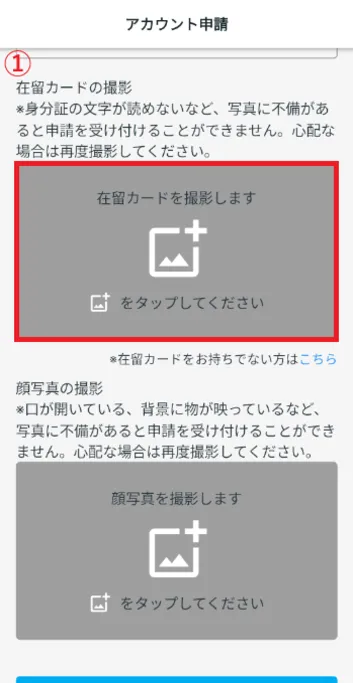
- ② イメージを確認し、「つぎへ」をタップします。

- ③ 注意文を確認し、「撮影開始」をタップします。
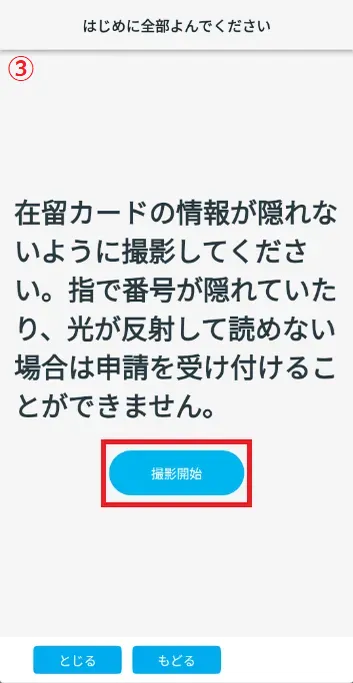
- ④ 在留カードの大きさを調整して、枠が青色になったら撮影します。
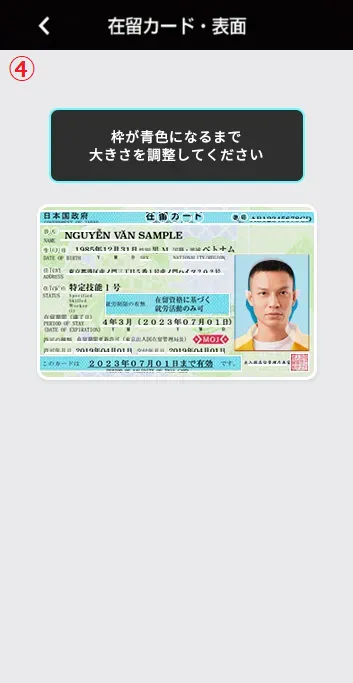
- ⑤ 在留カードが正しく撮影できているか、3つのチェック項目を確認します。

- ⑥ よければ、3つのチェック項目すべてにチェックを入れ、「OK」をタップします。
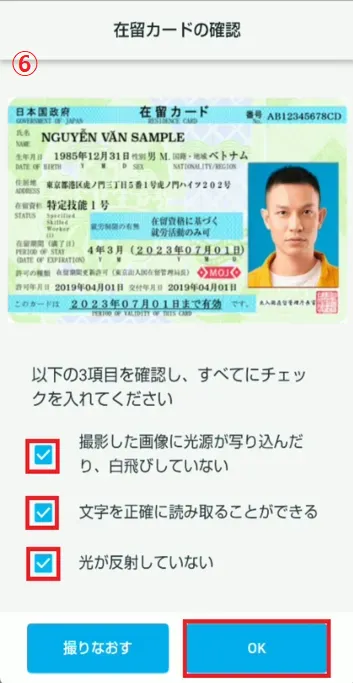
① をタップします。
② イメージを確認し、「つぎへ」をタップします。
③ 注意文を確認し、「撮影開始」をタップします。
④ 在留カードの大きさを調整して、枠が青色になったら撮影します。
⑤ 在留カードが正しく撮影できているか、3つのチェック項目を確認します。
⑥ よければ、3つのチェック項目すべてにチェックを入れ、「OK」をタップします。
2-6. 顔写真を撮影する
「顔写真を撮影します」で をタップします。注意事項が表示されるので、ご確認ください。【撮影開始】ボタンをタップし、写真を撮ります。
※口が空いている、背景に物が映っているなど、写真に不備があると申請を受け付けることができません。心配な場合は再度撮影してください。
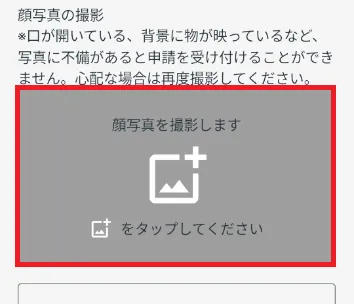
顔写真撮影の流れ
(イメージ)
- ① 撮影する顔写真のイメージを確認し、「つぎへ」をタップします。
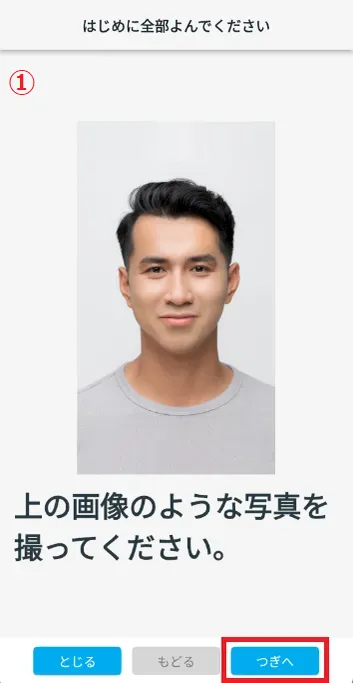
- ② 注意文を確認し、「つぎへ」をタップします。

- ③ 注意文とイメージを確認し、「つぎへ」をタップします。
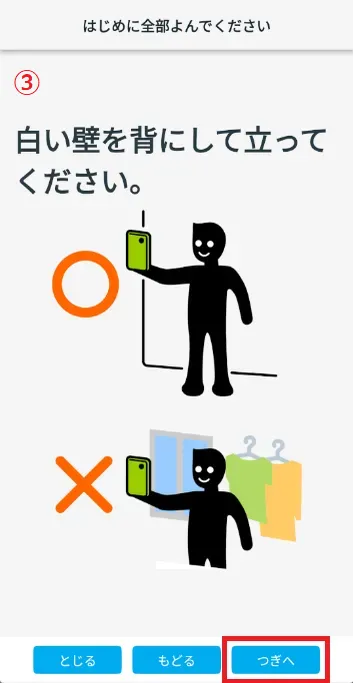
- ④ 注意文とイメージを確認し、「つぎへ」をタップします。
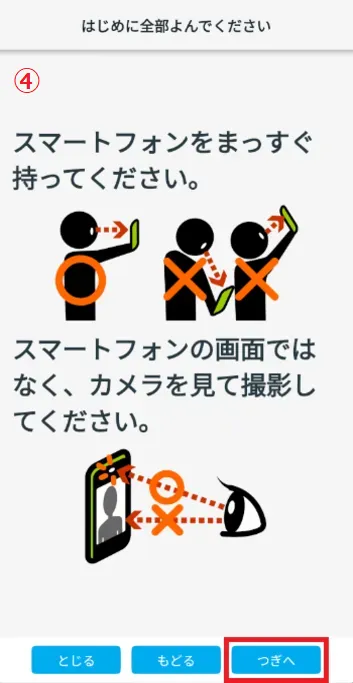
- ⑤ 「撮影開始」をタップします。
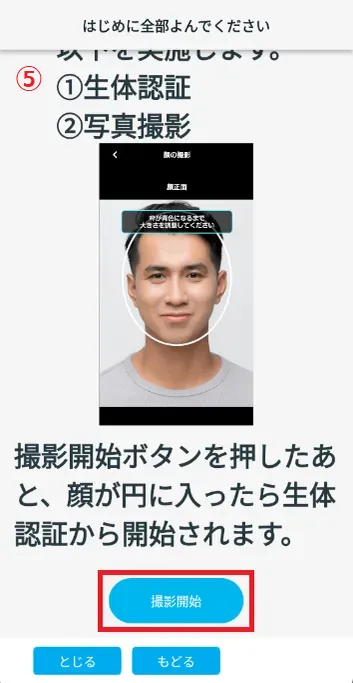
- ⑥ 自分の顔が枠の中に入るようにスマホを動かして、生体認証を行います。
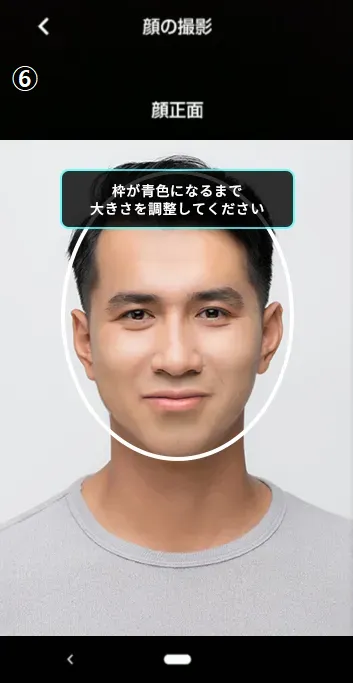
- ⑦ ボタンをタップして、顔写真を撮影します。
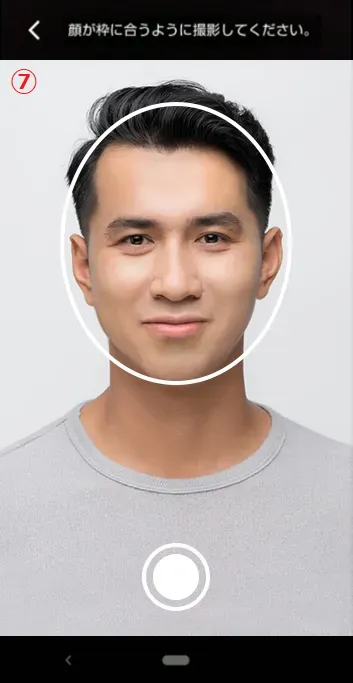
- ⑧ 撮影した顔写真を確認します。
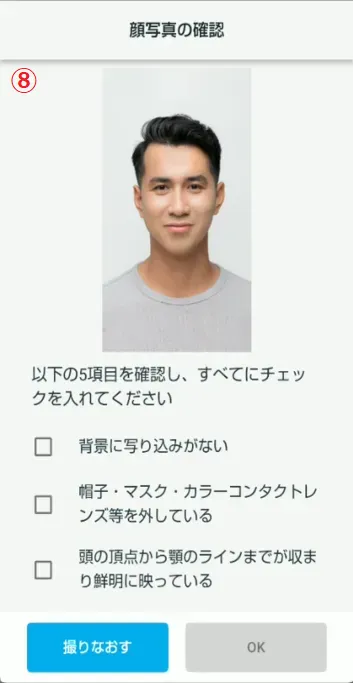
① 撮影する顔写真のイメージを確認し、「つぎへ」をタップします。
② 注意文を確認し、「つぎへ」をタップします。
③ 注意文とイメージを確認し、「つぎへ」をタップします。
④ 注意文とイメージを確認し、「つぎへ」をタップします。
⑤ 「撮影開始」をタップします。
⑥ 自分の顔が枠の中に入るようにスマホを動かして、生体認証を行います。
⑦ ボタンをタップして、顔写真を撮影します。
⑧ 撮影した顔写真を確認します。
「顔写真の確認」画面で、写真がきれいに撮れていることを確認します。きれいに撮れていたら、各項目にチェックを入れ、【OK】ボタンをタップします。
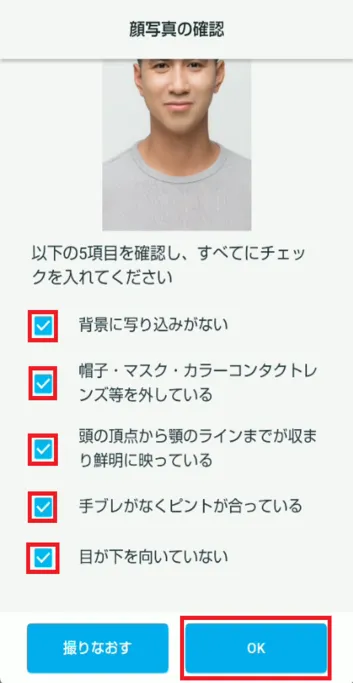
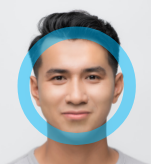
よい写真の
イメージ
だめな写真の
イメージ
マスクやイヤホン、サングラスなどをしている メガネはよい マスクをあごにかけている ぼうしやヘルメットなどをかぶっている 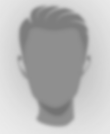
ピントがあっていない 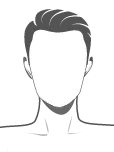
服をきないで写真をとる くらいところで顔の写真をとる 背景に人やものがうつっている 顔がよこをむいている
2-7. 会社の情報を入力する
会社名・会社の住所を入力してしてください。
会社名を入力します。
② 会社住所登録している会社の所在地を入力します。
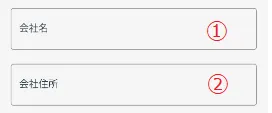
2-8. 建設許可情報を入力する
「国土交通大臣」または「都道府県知事」をタップします。
(「都道府県知事」をタップした場合、「建設業許可都道府県」を選択します。)
「一般建設業」または「特定建設業」をタップします。
年度(和暦)を入力します。
例1) 平成30年 → "30"を入力
例2) 令和5年 → "5"を入力
番号を入力します。
建設許可情報が複数ある場合は、【建設許可情報を追加する】の「+」マークをタップし、他の建設許可情報を入力します。
(建設許可情報は、最大5つまで入力可能です。)
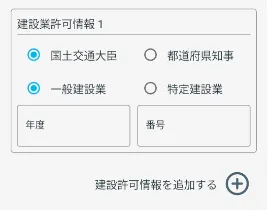
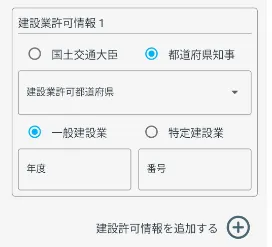
2-9. 名刺を撮影する
「名刺を撮影します」で、をタップして、あなたの名刺を撮影します。
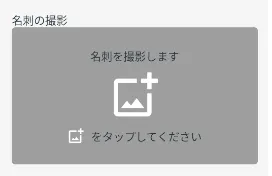
2-10. 確認画⾯を表⽰する
【つぎへ】をタップします。確認画⾯を表⽰します。
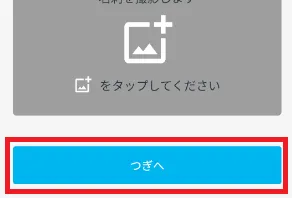
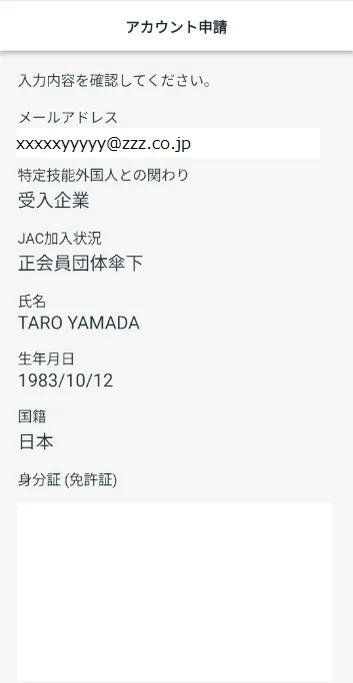
Step3.
申請内容を確認する
3-1. 表⽰された内容と写真の確認
⼊⼒内容が正しいか確認します。
正しいときは、【つぎへ】をタップします。
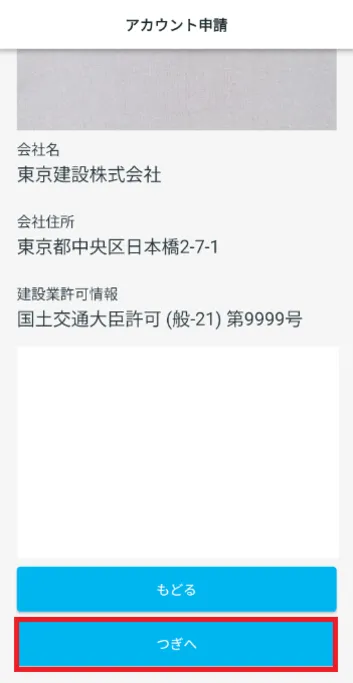
Step4.
「利⽤規約」を確認する
4-1. 「利⽤規約」を確認する
利⽤規約を確認します。
内容に同意頂ける場合は【同意する】にチェックを入れ、【つぎへ】をタップします。
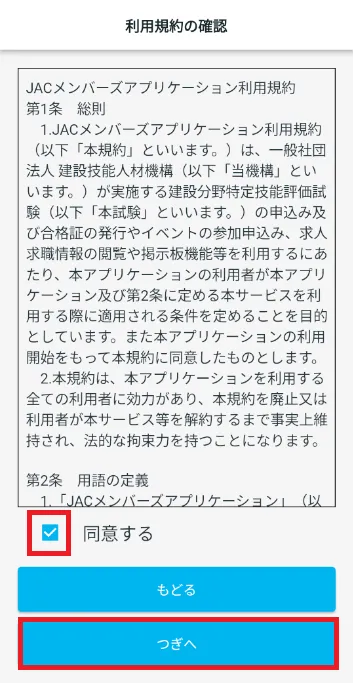
Step5.
「プライバシーポリシー」を確認する
5-1. 「プライバシーポリシー」を確認する
プライバシーポリシーを確認し、内容に同意頂ける場合は【同意する】にチェックを入れ、【申し込む】をタップします。
「メールアドレス確認」画⾯が表⽰されます。
※3分経過するとタイムアウトします。タイムアウトしたときは、再度ログインしてください。メールが再送信されます。
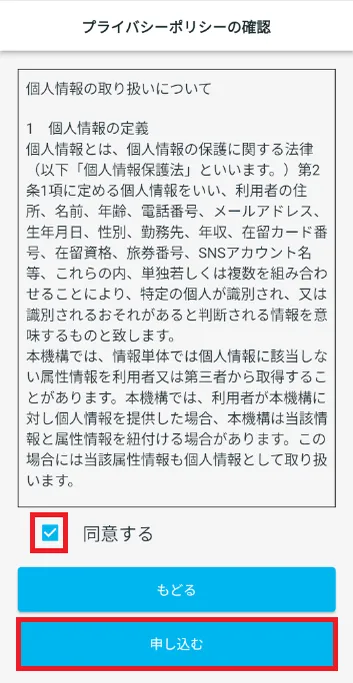
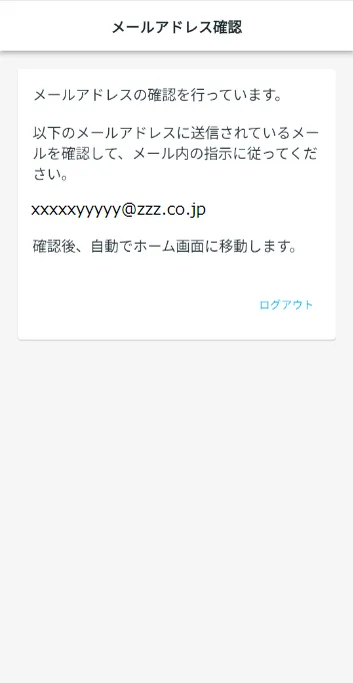
Step6.
「JAC Members」のメールアドレスの確認
6-1. JACからのメールが届いているか確認してリンクをタップ
すぐに「2-1.情報を⼊⼒する」で⼊⼒したメールアドレスにJACからのメールが届いているかを確認します。
メール本⽂にあるリンクをタップします。ホーム画⾯が表⽰されます。
これでメールアドレスの確認は完了です。
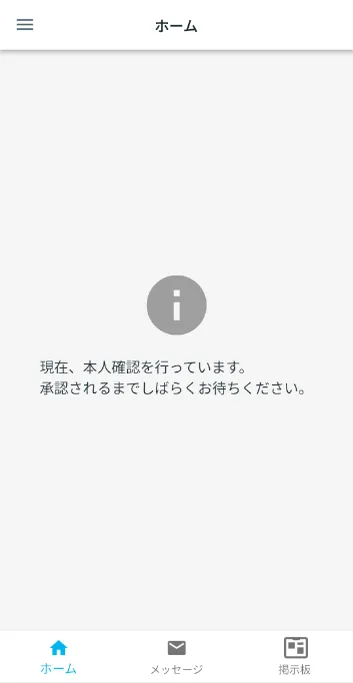
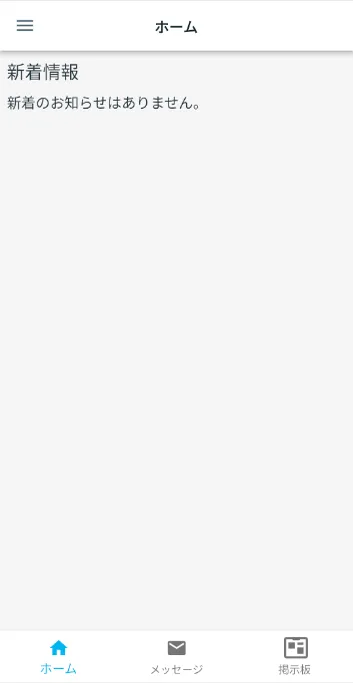
Step7.
アカウント申請結果の確認
7-1. アカウントの申請結果を確認する
アカウント申請の内容を、JACが確認して承認します。
申請が承認されるまで時間がかかる場合がありますので、予めご了承ください。
承認されたらアカウント登録は完了です。ホーム画⾯には「新着情報」が表⽰されます。
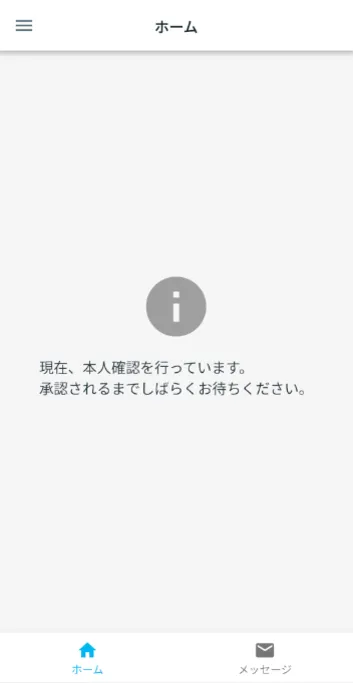
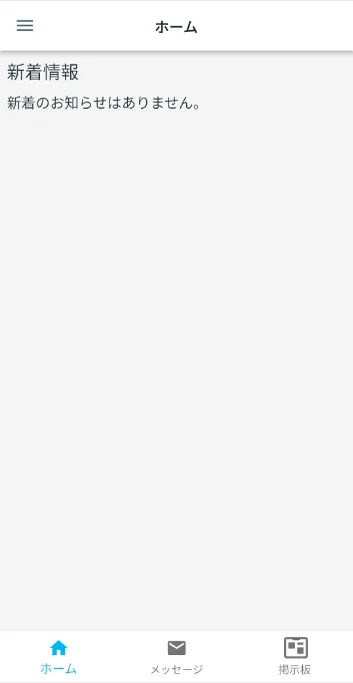
ご確認ください
以下の画面が表示される場合は、登録したアカウント情報に問題があります。
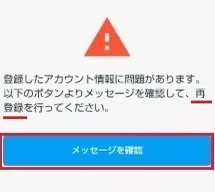
再登録を行ってくださいという画面が出たら、メッセージを確認して再登録を行ってください。
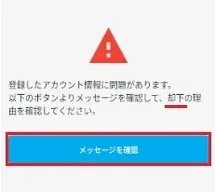
却下の理由を確認してくださいという画面が出たら、メッセージに書かれた却下の理由を確認してください。
よくある質問(FAQ)
- 「JAC Members」アプリはどこでインストールできますか?
- 「JAC Members」アプリに登録したパスワードを忘れました。
- スマホを新しくしました。「JAC Members」アプリは引き続き使用できますか?
- 「JAC Members」アプリでJACにメッセージを送る方法はありますか?
- 在留カードを使って「端末変更の申請」を行いたいのですが、どうしたら良いですか?
- アカウントを削除するにはどうしたら良いですか?
- アプリの画面に「サポートバージョン変更のお知らせ」のダイアログが出ます。どうしたら良いですか?
- 「JAC Members」アプリでダウンロードしたファイルの保存先がわからないときは、どうしたらよいですか?
- 「マイページ」でダウンロードしたファイルの保存先がわからないときは、どうしたらよいですか?
- 「現在、以下の申込みがあるため、新たな申請はできません。」というダイアログが表示されて申請ができないときは、どうしたらよいですか?
*App Store と iPhone は、米国およびその他の国で登録されたApple Inc.の商標です。
*Google Play および Google Play ロゴは Google LLC の商標です。
Index
- 日本の建設企業の方用
- 日本在住外国人用
- 国外在住外国人用
日本の建設企業の方用
※合格証(日本国外で受験した場合)の発行申請やイベント(セミナー・日本語講座など)の申込みは、外国人本人以外はできません。
日本在住外国人用
イベントに申し込む
国外在住外国人用
アカウント登録や基本操作
日本の企業をみつける(海外募集情報掲示板)