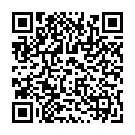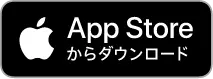- やさしい日本語
- ひらがなをつける
- Language
We provide multilingual content through machine translation. Translation accuracy is not 100%. About the multilingualization of the JAC website
- About JAC
- JAC Membership Information
- Specified Skilled Worker Acceptance
- Specified Skilled Worker Overview of the system
- 10 Mandatory Assistance for Foreigners
- Online individual consultation
- Seminar on Coexistence with Foreign Nationals
- Leading examples of host companies
- Case studies collection "Visionista"
- Foreigner's Voice
- Foreign Resident Acceptance Manual / Q&A
- Useful column "JAC Magazine"
- Acceptance support services
- Specified Skills Acceptance Support Service
- Health and Safety "Online Special Training"
- Safety and health “skills training”
- "Temporary Return Support" to ease the burden
- CCUS charge support
- Free Japanese language courses
- Education and Training Support
- Subsidy system for obtaining qualifications
- "Post-acceptance training" to deepen understanding of the system
- Compensation system for Specified Skilled Worker (i)
- freeJob matching
- The Specified Skills Evaluation Exam
- Home
-
Frequently asked questions about using the "JAC Members" app
manual
2023/09/29
Frequently asked questions about using the "JAC Members" app
We have compiled a list of frequently asked questions about how to use the "JAC Members" app.
- Where can I install the "JAC Members" app?
- I forgot the password I registered for the "JAC Members" app.
- I have a new smartphone. Can I still use the "JAC Members" app?
- Is there a way to send a message to JAC using the "JAC Members" app?
- I would like to use my residence card to "apply for a change of device." What should I do?
- How do I delete my account?
- A "Supported Version Change Notification" dialog box appears on the app screen. What should I do?
- What should I do if I don't know where the files I downloaded using the "JAC Members" app are saved?
- What should I do if I don't know where the files I downloaded from "My Page" are saved?
- What should I do if I am unable to submit an application and a dialog box appears stating "You cannot submit a new application because you have already applied for the following."?
- Where can I install the "JAC Members" app?
-
- I forgot the password I registered for the "JAC Members" app.
- Please follow the link below to register a new password.
Reset Password (JAC Members)
- I have a new smartphone. Can I still use the "JAC Members" app?
- If you change your smartphone, you will not be able to use the app as is. If you change your smartphone, please check the link below and apply for a device change.
To apply for a device change, you will need your Japanese residence card, passport, or a government-issued photo ID card from your country.
Apply for a device change (JAC Members)
- Is there a way to send a message to JAC using the "JAC Members" app?
-
You cannot send messages to JAC from the "JAC Members" app.
Please use the form below to contact JAC.
Japanese and English: Contact Form
Indonesian: What'sApp
- I would like to use my residence card to "apply for a change of device." What should I do?
When applying for a device change using your residence card, please follow the steps in the link below, "Applying for a device change (JAC Members)" up to "2-1. Displaying the "Apply for a device change" screen" and then follow the steps below.
Apply for a device change (JAC Members)1. Take a photo of your residence card and face
A. Display the screen when applying for a device change using a residence card
If "Please take a photo of your residence card" is displayed
→Please proceed to the next step, "B. Take a photo of your residence card."
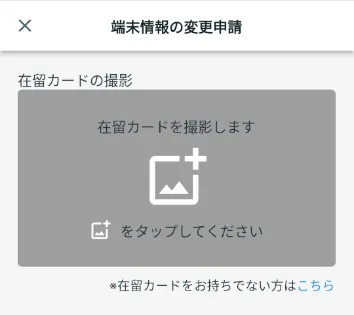
If "Take a photo of your residence card" is not displayed
→ Tap "If you have a residence card, click here" and proceed to the next step, "B. Take a photo of your residence card."
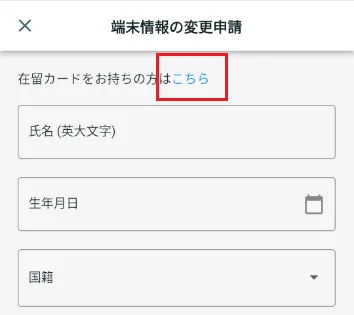
B. Take a photo of your residence card
"We will take a photo of your residence card."
Tap and take a photo of your residence card.
*If there are any defects in the photo, such as the characters on the ID being illegible, your application will not be accepted. If you are unsure, please take another photo.
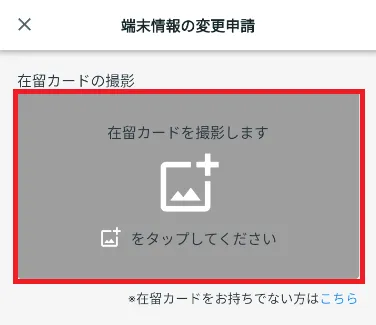
Steps for taking a photo of your residence card
- ①
Tap
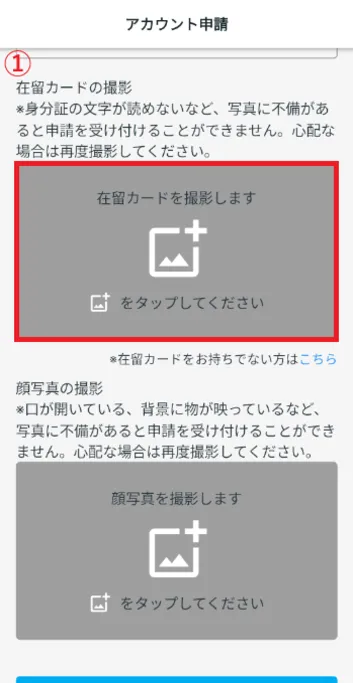
- ② Check the image and tap "Next".

- ③ Check the warning text and tap "Start shooting."
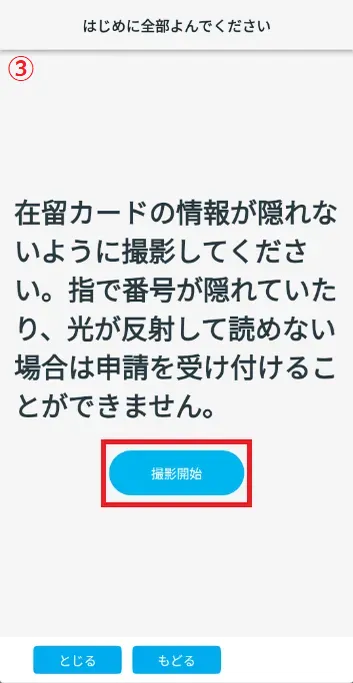
- ④ Adjust the size of your residence card and take the photo when the frame turns blue.
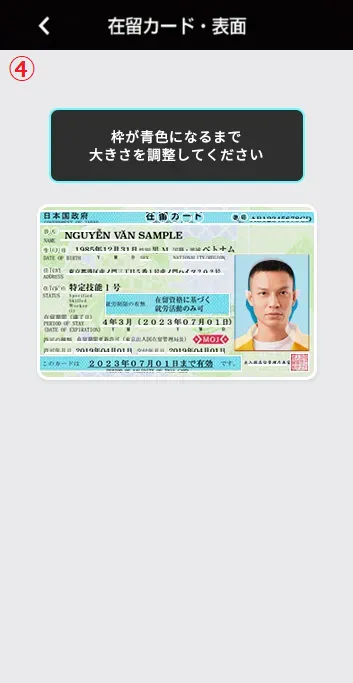
- ⑤ There are three check items to ensure that the photo of your residence card is taken correctly.

- ⑥ If you are happy with the settings, check all three boxes and tap "OK".
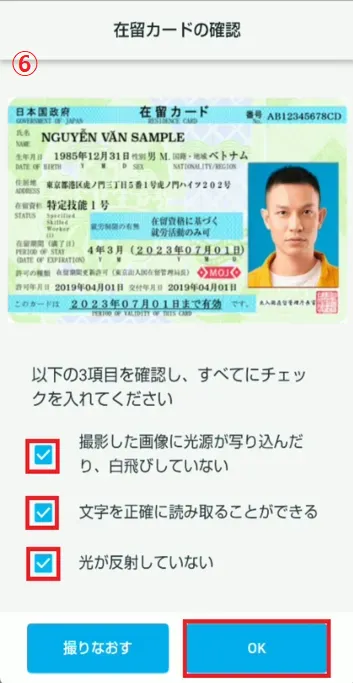
①
Tap
② Check the image and tap "Next".
③ Check the warning text and tap "Start shooting."
④ Adjust the size of your residence card and take the photo when the frame turns blue.
⑤ There are three check items to ensure that the photo of your residence card is taken correctly.
⑥ If you are happy with the settings, check all three boxes and tap "OK".
2. Take a photo of your face
Once you have filled everything in, follow the steps in the link below.
Apply for device change (JAC Members) 2-6. Take a photo of your face
- ①
- How do I delete my account?
- If you would like to delete your "JAC Members" account, please check the link below.
Delete your account (JAC Members)
- A "Supported Version Change Notification" dialog box appears on the app screen. What should I do?
-
Please check the OS version of your smartphone and take the following steps.
① You can update the OS to a supported version.
⇒ Please update the OS on your smartphone.
②Unable to update the OS to a supported version
⇒ Change your device to a smartphone with the applicable OS version and apply for a device change.
Please see the link below for application instructions.
Apply for a device change (JAC Members)
- What should I do if I don't know where the files I downloaded using the "JAC Members" app are saved?
-
The location where files downloaded with the "JAC Members" app are saved differs between iPhone and Android.For iPhone: It will be saved in the "JAC Members" folder in the internal storage (※). Please note that it is not iCloud Drive.
For Android: It will be saved in the "Download" folder in the internal storage(*).
*This refers to the storage location of data on the smartphone itself.Files stored in the internal storage can be viewed using applications such as "Files" and "File Manager."
* Operation methods vary depending on the device's OS and application version.
Please see below for instructions on how to check files downloaded using the "JAC Members" app.
For iPhone users
*The steps use iOS 18 and the Files application as an example.1. Open the Files application
Open the "Files" application from the Home screen.
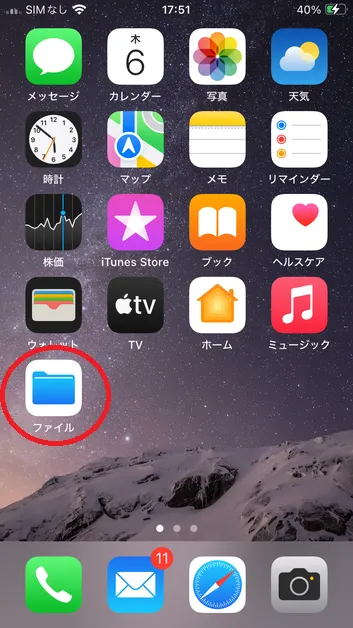
2. Tap the "Browse" tab
After opening the Files application, tap on the Browse tab
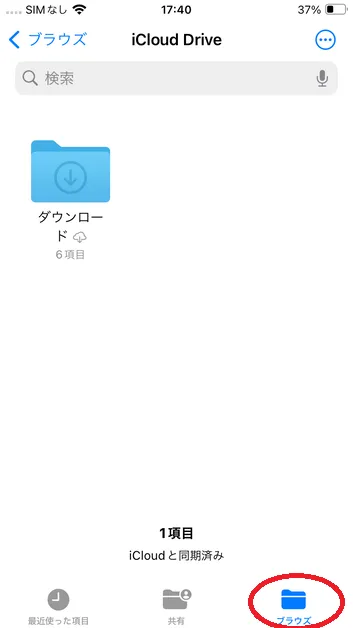
3. Tap "On This iPhone"
Tap "On This iPhone" from the menu that appears.
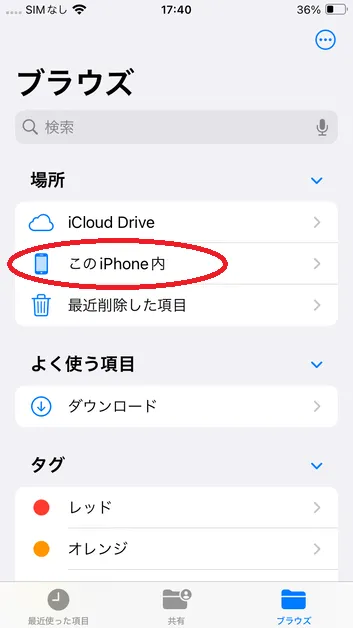
4. Tap "JAC Members"
Tap the "JAC Members" folder to display the downloaded files.
If you cannot open the file, please check the link below.
When you can't open a downloaded PDF (JAC Members)
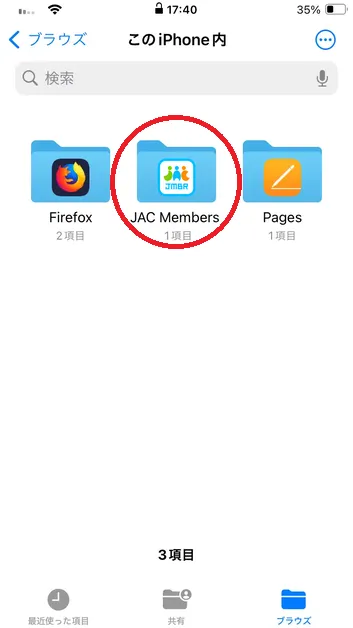
For Android users
1. Open the Files application
*The steps use Google Pixel 8 (Android 15) and the "Files" application as an example.
Tapping on the "Files" application will open the "Downloads" screen.
Check whether you can open the file.If you cannot open the file, please check the link below.
*You can also check this using the "Files by Google" application.
When you can't open a downloaded PDF (JAC Members)
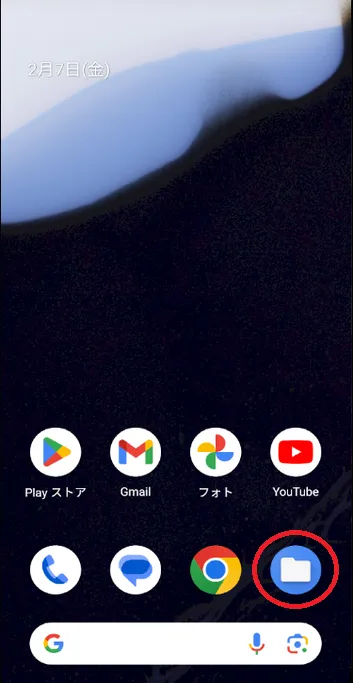
Supplement. For Xiaomi 11T Pro
*The procedure uses the "File Manager" on the Xiaomi 11T Pro (Android 13) as an example.
Open the "File Manager" application from the Home screen.
When you tap "Download" on the menu, the downloaded files will be displayed in a list, so check if you can open the file you want.If you cannot open the file, please check the link below.
When you can't open a downloaded PDF (JAC Members)* Operation methods vary depending on the device's OS and application version.
- What should I do if I don't know where the files I downloaded from "My Page" are saved?
-
The method for checking files downloaded on "My Page" varies depending on the device and web browser you are using.
Please see the link below to log in to "My Page".
My Page The file will be stored in the download location of your web browser, but the method for checking it will differ depending on whether you are accessing it from a PC or a smartphone.
* Operation methods vary depending on the device's OS and application version.
Please see below for instructions on how to check the files you have downloaded on "My Page".
For PC users
1. Open the Files application
The following describes how to check for each web browser.
For Google Chrome
Click on the three vertical dots in the top right corner of your browser.
If you select "Download" from the menu that appears, a list of files you have downloaded in the past will be displayed.
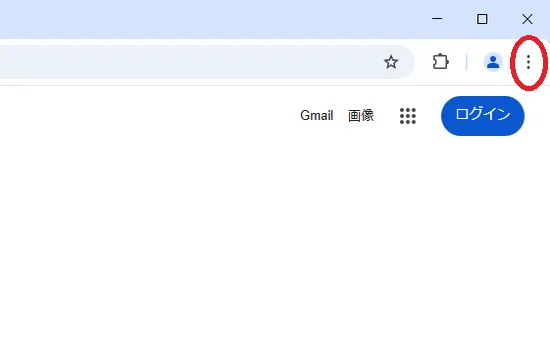
For Microsoft Edge
Click on the three dots in the top right corner of your browser.
If you select "Download" from the menu that appears, a list of files you have downloaded in the past will be displayed.
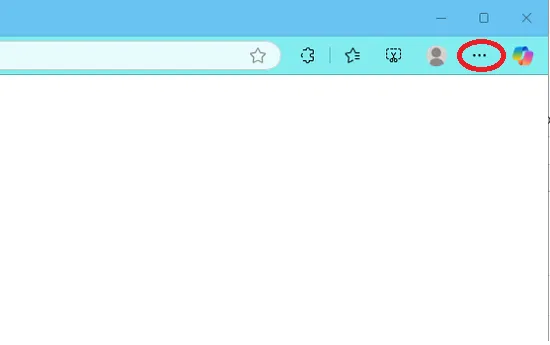
For Safari
To check, tap the "Files" app and then "Downloads."
A list of files you have downloaded in the past will be displayed.
For iPhone users
*The steps use iOS 18 and the Files application as an example.1. Open the Files application
Open the "Files" application from the Home screen.
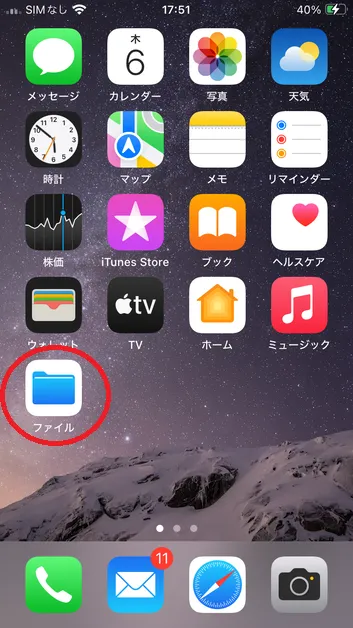
2. Tap the "Browse" tab
After opening the Files application, tap on the Browse tab
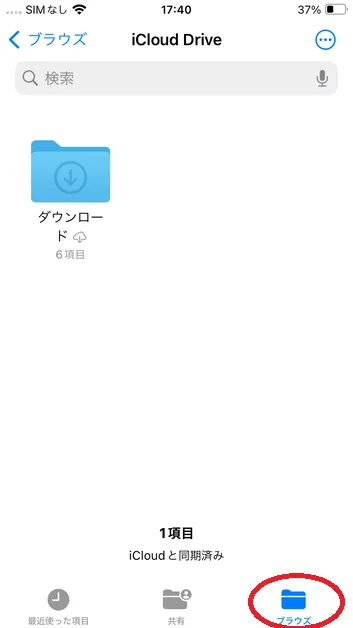
3. Tap "Download"
Tap "Download" to view the downloaded files.
If you cannot open the file, please check the link below.
When you can't open a downloaded PDF (JAC Members)
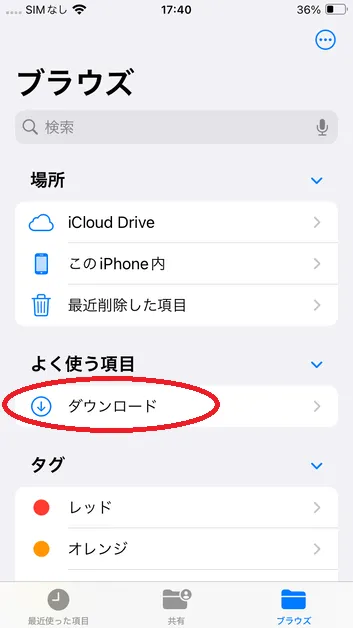
For Android users
1. Open the Files application
*The steps use Google Pixel 8 (Android 15) and the "Files" application as an example.
Tapping on the "Files" application will open the "Downloads" screen.
Check whether you can open the file.If you cannot open the file, please check the link below.
*You can also check this using the "Files by Google" application.
When you can't open a downloaded PDF (JAC Members)
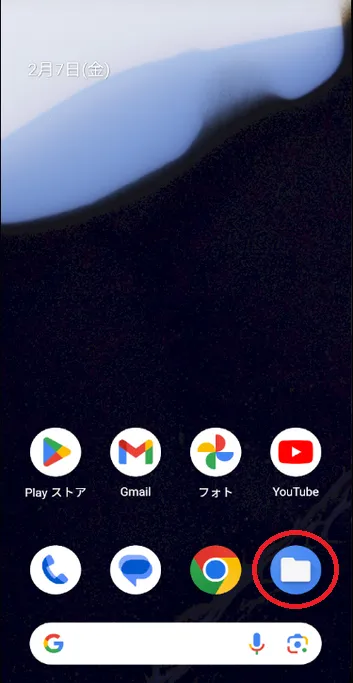
Supplement. For Xiaomi 11T Pro
*The procedure uses the "File Manager" on the Xiaomi 11T Pro (Android 13) as an example.
Open the "File Manager" application from the Home screen.
When you tap "Download" on the menu, the downloaded files will be displayed in a list, so check if you can open the file you want.If you cannot open the file, please check the link below.
When you can't open a downloaded PDF (JAC Members)
* Operation methods vary depending on the device's OS and application version.
- What should I do if I am unable to submit an application and a dialog box appears stating "You cannot submit a new application because you have already applied for the following."?
-
You cannot make a new application because the application displayed in the dialog is awaiting approval.
The way you respond will vary depending on the type of request displayed.
① If the following application is displayed
・Application for change of overseas recruitment information
⇒ Either wait until your application is approved, or cancel the application that is waiting for approval and submit a new application.
Cancel the application for changing overseas recruitment information
②If the following application is displayed
・Device change application
・Overseas recruitment information registration application
⇒ This application cannot be canceled, so please wait until it is approved.

Index
- For Japanese construction companies
- For foreigners living in Japan
- For foreigners living abroad
For Japanese construction companies
Account registration and basic operations
Use of overseas recruitment information bulletin board
*Applications for the issuance of a certificate (if the exam is taken outside Japan) and applications for events (seminars, Japanese language courses, etc.) can only be made by the foreign national himself/herself.
For foreigners living in Japan
Account registration and basic operations
Apply for the event
Take The Specified Skills Evaluation Exam (within Japan)
- [Attention] For those taking The Specified Skills Evaluation Exam in Japan
- Register for the exam
- Cancel your exam registration
- Receive exam results and certificates for exams taken after January 2025 through the "JAC Members" app
- Check your exam results and certificates for exams taken before December 2024 on "My Page"
For foreigners living abroad
Account registration and basic operations
Find Japanese companies (overseas recruitment information bulletin board)
- 0120-220353Weekdays: 9:00-17:30 Saturdays, Sundays, and holidays: Closed
- Q&A
- Contact Us